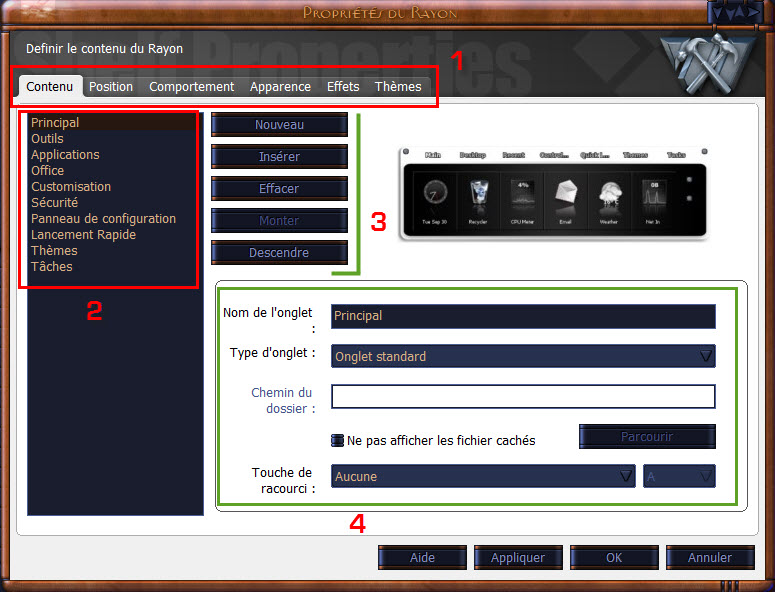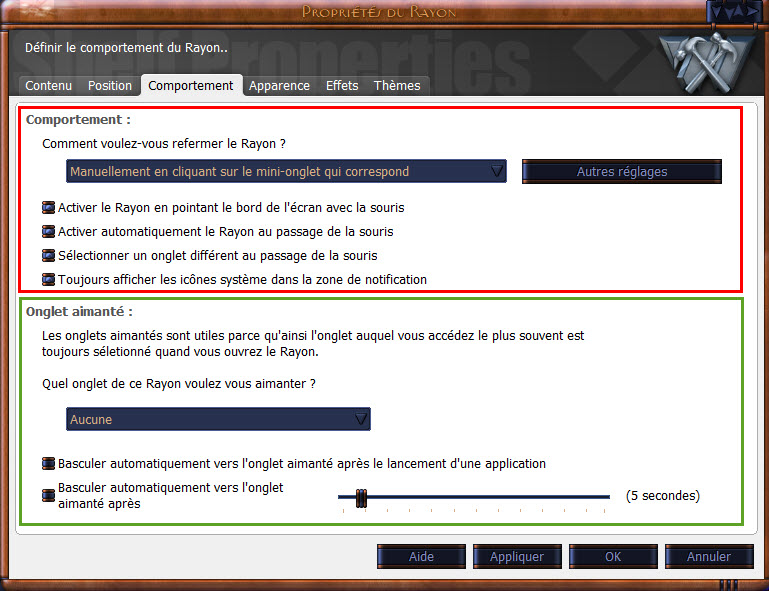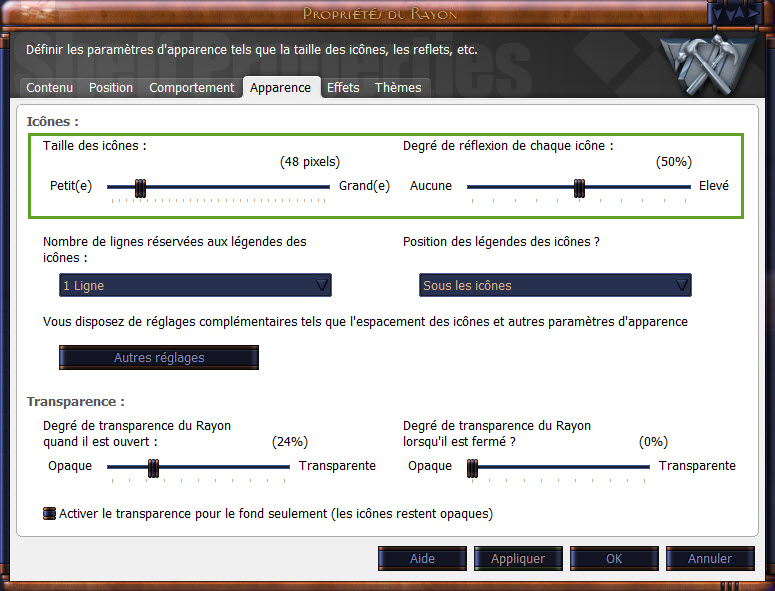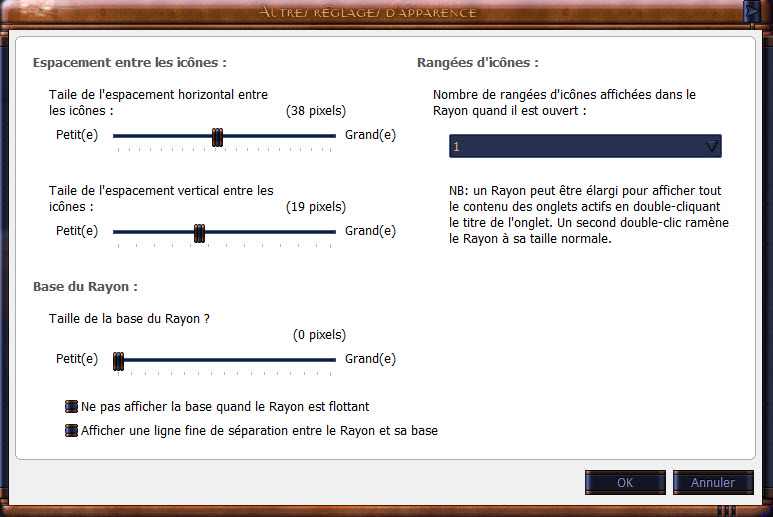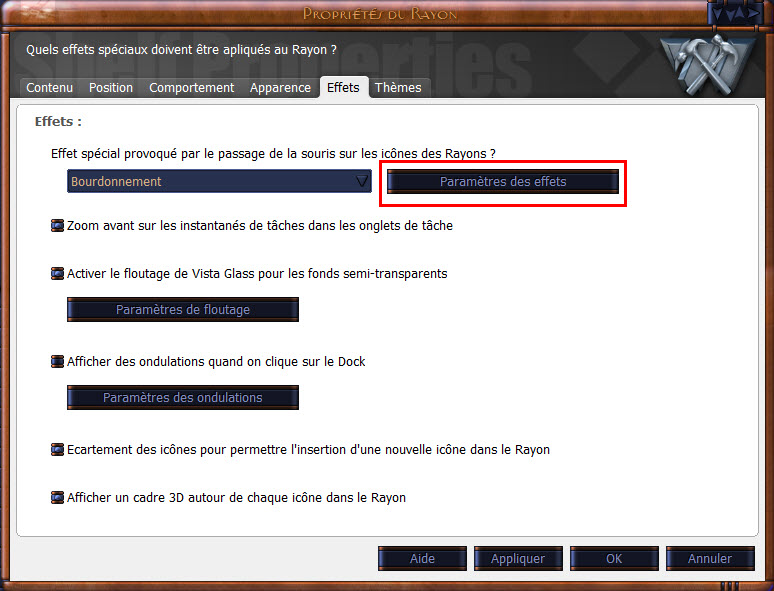Le module Workshelf se présente comme une zone indépendante à l'intérieur de laquelle vous pouvez organiser et gérer vos raccourcis. Ce module vous offre la possibilité d'accéder rapidement à vos applications, vos tâches en cours ou encore à vos dossiers préférés et cela en un simple clic de souris. Tous les raccourcis sont rangés dans des onglets entièrement paramétrables et personnalisables par l'utilisateur et vous pouvez même créer automatiquement un rayon à partir d'un dock déjà créé.
Pour accéder aux options de configuration standards, faites un clic droit sur l'icône du module Workshelf située dans la zone de notification, puis choisissez l'option 'Préférences'; placez-vous ensuite dans l'onglet 'Dock et Rayons'.
Le menu déroulant situé dans la partie 'Rayon' vous offre six choix pour arrimer votre rayon sur l'écran.
1. Haut : arrime le rayon en haut de l'écran.
2. Arrimé haut-inversé : arrime le rayon dans la partie supérieure de l'écran en inversant l'affichage des onglets (ces derniers se retrouvent dans la partie inférieure du rayon).
3. Bas : arrime le rayon en bas de l'écran.
4. Arrimé bas-inversé : arrime le rayon dans la partie inférieure de l'écran en inversant l'affichage des onglets.
5. Flottant : avec cette option vous pouvez déplacer votre rayon n'importe où sur le bureau.
6. Flottant inversé : pareil que l'option ci-dessus sauf que l'affichage des onglets est inversé.
La partie 'Dock NeXuS' est réservée quant à elle pour le dock et notamment en ce qui concerne la position de ce dernier. Vous avez le choix entre une position :
1. Haut.
2. Bas.
3. Gauche.
4. Droite.
5. Horizontale.
6. Verticale.
En cliquant sur l'image du rayon située à gauche de la fenêtre puis en choisissant l'option propriétés (dans la partie inférieure de la zone de dialogue), vous ouvrez une nouvelle fenêtre qui est réservée aux réglages de votre rayon.
Cette fenêtre est divisée en plusieurs zones que nous allons décrire ci-dessous.
1. La barre des onglets de commandes qui vous permet d'accéder aux diverses options de configuration classées par type.
2. La liste des onglets de votre rayon. Lorsque vous créez un nouvel onglet, le nom de celui-ci vient se rajouter à cette liste.
3. Les actions que vous pouvez effectuer sur chaque onglet de la liste.
- Nouveau: propose de créer un nouvel onglet.
- Insérer : rajoute un nouvel onglet dans la liste.
- Effacer : efface l'onglet sélectionné.
- Monter : monte l'onglet sélectionné dans la liste.
- Descendre : descend l'onglet sélectionné dans la liste.
4. Pour chaque onglet vous pouvez :
a) Attribuez un nom pour l'onglet existant ou nouvellement créé.
b) Choisir le type d'onglet. Voici les choix disponibles :
- Onglet standard.
- Onglet des tâches actives.
- Onglet du panneau de configuration.
- Onglet du bureau.
- Onglet Documents.
- Onglet Disques.
- Onglet connexion réseau.
- Onglet Imprimantes.
- Onglet de lancement rapide.
- Onglet de connexion RAS.
- Onglet Documents récents.
- Onglet Corbeille.
- Onglet Envoyer vers.
- Onglet Afficher un dossier.
- Onglet Démarrage.
- Onglet de modèles.
- Onglet de thèmes.
- Onglet de la zone de notification.
Par exemple, en créant un nouvel onglet et en lui attribuant le type du panneau de configuration, vous pourrez afficher tous les éléments du panneau de configuration à l'intérieur de cet onglet et cela sous forme de raccourcis. Très pratique pour accéder et lancer ces éléments très rapidement.
De plus, vous pouvez sélectionner un dossier de votre choix en cliquant sur le bouton 'Parcourir'. Vous avez en outre la possibilité d'attribuer une touche de raccourci pour accéder à votre onglet.
L'onglet
Position est réservé aux options de positionnement du rayon sur l'écran.
Si vous désirez arrimer votre rayon sur le bord de l'écran vous devez sélectionner cette option. Dans le cas contraire (option désactivée) votre rayon sera flottant et pourra être tiré n'importe où sur le bureau. Si le rayon est arrimé sur le bord de l'écran, vous pouvez choisir le bord sur lequel celui-ci sera attaché, les choix sont : bas ou haut.
Lorsque le rayon est arrimé, vous pouvez étendre ce dernier sur toute la largeur de l'écran, si vous avez soin de cocher cette option. De plus, vous pouvez empêcher les fenêtres redimensionnées manuellement de recouvrir le rayon, et en cliquant sur le bouton 'Autres réglages' vous pouvez paramétrer la distance qui sépare le bord du rayon de la fenêtre (l'unité est exprimée en pixels).
Pour les personnes qui travaillent avec deux moniteurs, vous pouvez choisir sur quel écran attacher le rayon et si vous voulez ou non étendre celui-ci à tous les moniteurs (lorsque le rayon est arrimé).
En ce qui concerne les options de visibilité, vous pouvez faire en sorte que le rayon soit :
1. Toujours en dessous des fenêtres (pour accéder au rayon vous devrez réduire les fenêtres si
celles-ci sont agrandies).
2. Toujours visible (ce dernier sera toujours affiché même si plusieurs fenêtre se chevauchent).
3.Mettre au même niveau que les autres fenêtres (pour accéder au rayon le pointeur de la souris doit se placer sur la zone cible).
4.Mettre au même niveau mais lié au shelf.
Les onglets du rayon peuvent être affichés soit en haut ou soit en bas ; le menu déroulant vous permet de choisir l'option désirée.
La fenêtre des options de
Comportement se divise en deux parties principales.
La première est réservée aux options de comportement du rayon. Dans le premier menu déroulant, vous avez la possibilité de choisir le mode de réduction du rayon. Vous pouvez opter pour :
- Une réduction manuelle en cliquant sur l'onglet correspondant.
- Une fermeture du rayon après un court délai.
- Une fermeture automatique du rayon après le lancement d'une application ou d'une tâche.
Par le biais du bouton 'Autres réglages' vous pouvez cacher tous les onglets lorsque le rayon est réduit, inverser les fonctions des onglets, choisir le nombre de documents à afficher dans l'onglet Documents récents et enfin, choisir si ou non vous désirez ouvrir des docks supplémentaires au passage du pointeur de la souris (le délai avant le déroulement du dock secondaire est paramétrable avec la réglette).
Les autres fonctions de comportement vous proposent :
- D'activer le rayon lorsque le pointeur de la souris est sur le bord de l'écran ; cette zone agit alors comme une sorte de déclencheur.
- D'activer automatiquement le rayon au passage de la souris.
- De sélectionner un onglet différent à chaque passage de la souris.
- D'afficher ou non les icônes système dans la zone de notification.
Aimantation des onglets. Vous avez la possibilité d'aimanter un onglet de votre choix. C'est une option très pratique qui vous permet de sélectionner, à chaque ouverture du rayon, l'onglet que vous employez souvent. Dans le menu déroulant, vous sélectionnez l'onglet à aimanter ; deux autres options sont également disponibles pour les onglets aimantés : la première vous permet de basculer automatiquement vers l'onglet aimanté lorsque vous lancez une application, et la seconde vous offre la possibilité de revenir sur l'onglet aimanté après un laps de temps déterminé (à régler). Par exemple, lorsque vous avez ouvert un autre onglet vous pouvez revenir automatiquement sur votre onglet favori.
La zone
Apparence contrôle la taille des icônes déployées dans le rayon ainsi que le niveau de transparence de ce dernier.
Il y a deux réglettes dans la partie supérieure de cette zone de dialogue. La première permet d'influer sur la taille des icônes qui sont affichées à l'intérieur du rayon. La deuxième propose de régler le degré de réflection de chaque icône. La réflection est l'effet de miroir qui s'affiche sous chaque icône. De plus, vous pouvez régler le nombre de lignes qui sera attribuées aux légendes de chaque icône et choisir l'emplacement de celles-ci : au-dessus, au-dessous ou alterné.
Via le bouton raccourci 'Autres réglages' vous pouvez accéder à des options plus poussées.
En agissant sur les différentes réglettes vous pouvez respectivement :
- Contrôler la taille de l'espacement horizontal entre les icônes.
- Contrôler la taille de l'espacement vertical entre les icônes.
- Contrôler la taille globale du rayon.
De plus, vous pouvez choisir le nombre de rangées d'icônes à afficher dans le rayon lorsque ce dernier est ouvert.
Les options de transparence vous proposent de régler le degré de transparence générale du rayon lorsque celui-ci est ouvert ainsi que le degré de transparence du rayon lorsqu'il est fermé. Enfin, vous pouvez choisir si ou non l'arrière-plan des icônes doit être affiché en transparence ou si ce dernier doit rester opaque.
L'onglet
Effets est dédié aux animations qui sont déclenchées lorsque le curseur de la souris passe sur les icônes du rayon. Il y a quinze effets sélectionnables :
- Aucun effet.
- Bourdonnement.
- Rebondissement.
- Eclairage.
- Balancement.
- Oscillations.
- Gargouiller.
- Rotation.
- Bang sonique.
- Soin.
- Feu.
- Magie.
- Flamme.
- Vent.
- Eau.
L'appellation de chaque effet est assez explicite et se passe de commentaires supplémentaires. Sachez toutefois, que pour chaque effet, des paramètres et des réglages additionnels sont proposés via le bouton 'Paramètres des effets'. La boîte de dialogue qui s'ouvre à l'ouverture vous permet de régler la magnitude et la durée de chaque effet.
Vous pouvez activer ou non un effet de zoom sur les icônes lorsque le curseur de la souris effleure ces dernières. Pour les fonds semi-transparents, vous avez la possibilité d'activer et de régler le floutage. La sensibilité de la fonction de floutage et cela tant au niveau du seuil RGB et Alpha, est réglée indépendamment en agissant sur chaque réglette.
Un effet d'ondulation peut s'activer lorsque l'on sélectionne le rayon. La vitesse de l'ondulation, la taille ainsi que la distance (envergure des ondulations) sont configurables à volonté.
Vous pouvez régler l'écartement des icônes afin de permettre l'insertion de nouvelles icônes à l'intérieur du rayon. Pratique si vous désirez ajouter plusieurs icônes supplémentaires sur une ligne déjà complète. Enfin, vous pouvez afficher ou non un cadre 3D autour de chaque icône (effet à essayer).
Le dernier volet des paramètres est réservé aux thèmes.
Vous pouvez changer l'apparence de votre rayon en sélectionnant, dans la liste affichée à gauche de la fenêtre, le thème désiré. Quatre boutons vous permettent d'effectuer toutes les opérations concernant la gestion et l'organisation de vos thèmes.
- Le bouton ouvrir dossier, ouvre le dossier du thème sélectionné ; pratique si vous avez besoin d'éditer directement certains éléments graphiques du thème actif.
- L'option Importer, vous offre la possibilité d'importer un thème afin d'installer celui-ci.
- La commande Personnaliser vous propose de modifier certains éléments sauvés à l'intérieur de votre rayon. Pour chaque module présent dans la liste de gauche vous pouvez :
1. Changer la police de caractère.
2. Changer la couleur du texte.
3. Modifier les effets qui interviennent sur l'affichage du texte.
4. Altérer la couleur de l'effet.
- Le bouton Effacer vous propose d'effacer le rayon sélectionné.
Additionnellement, vous avez la possibilité de colorer votre thème ; en cochant ce bouton, la palette standard de Windows s'affiche sur l'écran vous proposant de choisir la couleur désirée. Si vous souhaitez activer ou non l'effet Vista Glass cochez/décochez cette option (si activé, vous pourrez régler les options de floutage).