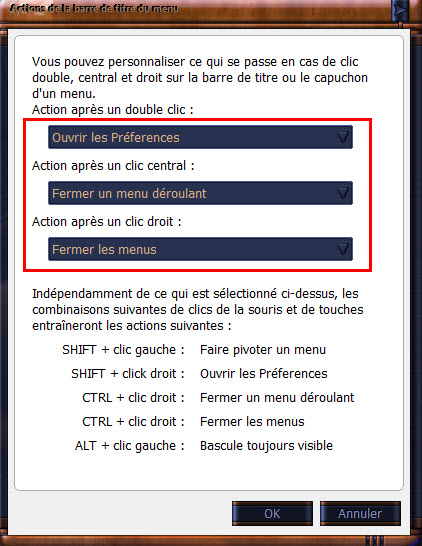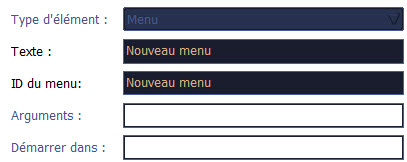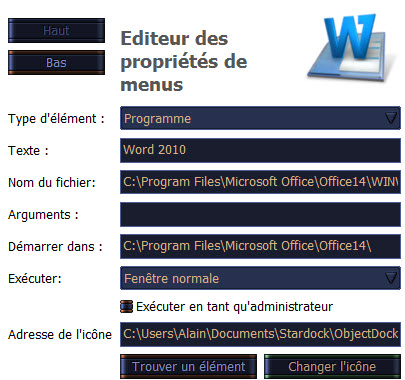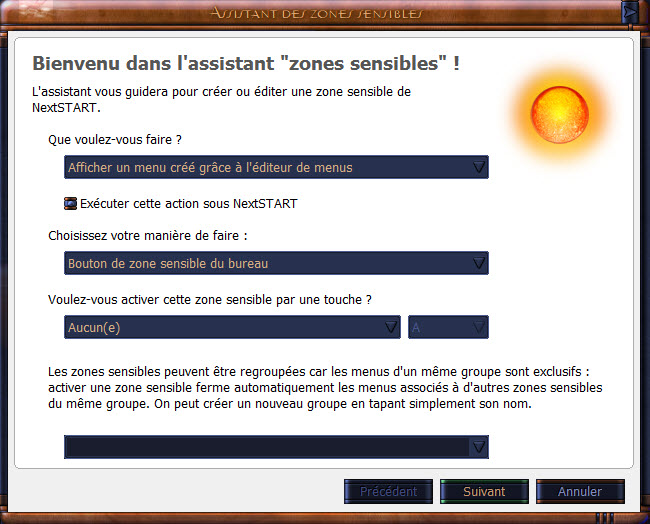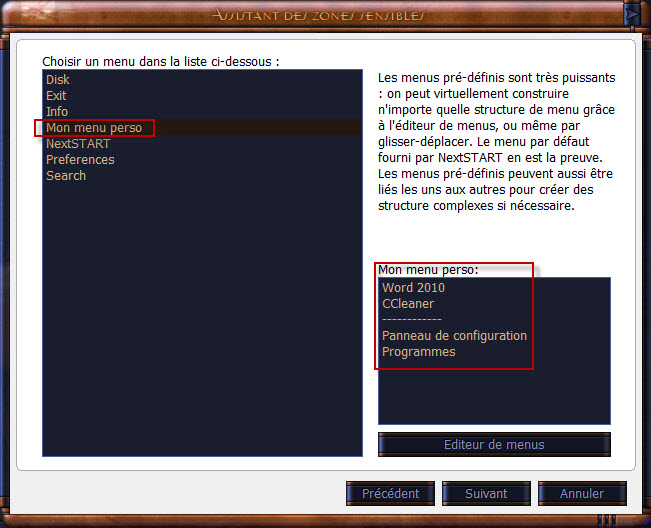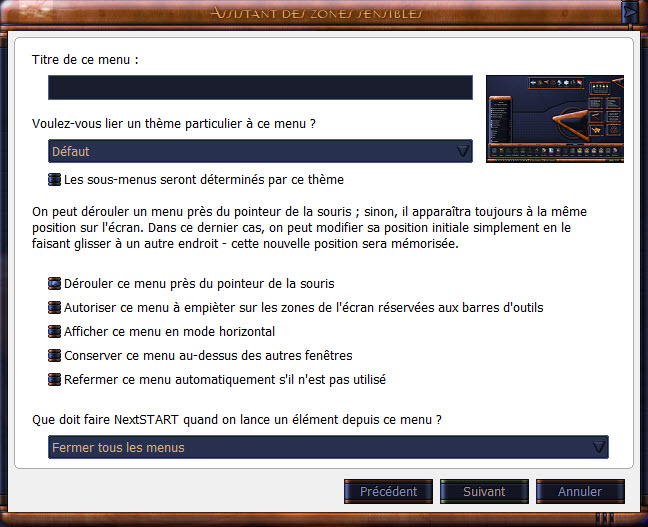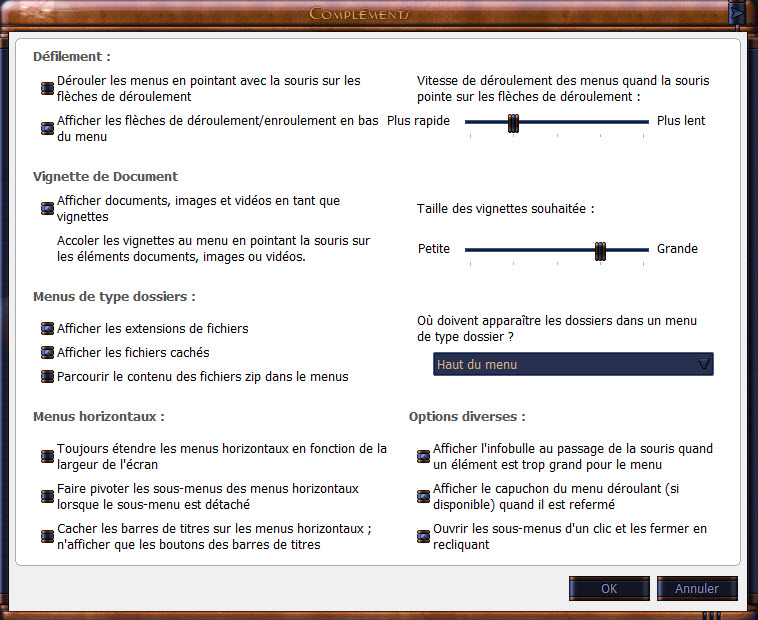Le module NextStart vous offre des fonctions puissantes pour personnaliser et transformer entièrement votre menu démarrer ; ces options de personnalisation ne concernent pas l'esthétique du menu en lui-même, aspect qui est réalisé lorsque l'on charge un nouveau thème, mais influencent l'organisation, l'agencement, l'affichage des items composant ce menu. Nous allons voir ci-dessous les diverses possibilités qui s'offrent à nous.
Pour accéder aux options dédiées au menu démarrer il faut tout d'abord ouvrir la fenêtre des Préférences. Faites un clic droit sur l'icône NextStart située dans la zone de notification puis choisissez Préférences dans le menu qui apparaît. Positionnez-vous ensuite sur l'onglet Menu.
Les options de cette fenêtre sont organisées à l'intérieur de deux zones principales. La première dont les paramètres sont commandés par trois glissières ; la deuxième affichant trois boutons raccourcis principaux ouvrant, à leur sollicitation, une fenêtre distincte, à l'intérieur de laquelle sont organisées des commandes et des options supplémentaires dédiées à différentes parties du menu. Nous allons détailler les choix proposés.
Les trois glissières permettent d'influer sur :
1. Le délai concernant l'ouverture automatique des sous-menus au passage de la souris. Si vous trouvez que le programme est trop réactif vous pouvez augmenter la valeur, ou, au contraire, la diminuer si vous désirez une réaction plus dynamique.
2. La transparence du menu démarrer est contrôlée par le deuxième bouton glissière. Cet effet de transparence affecte le menu démarrer dans sa globalité ainsi que les sous-menus qui le composent.
3. La transparence des menus inactifs ; similaire à l'option ci-dessus mais ne concerne que les menus inactivés.
Si le contenu d'un menu est trop long pour être affiché à l'écran vous pouvez choisir ou non de scinder son contenu sur plusieurs pages (sous-menus).
Options pour les actions de la barre de titre du menu.
En cliquant sur le bouton 'Action de la barre de titre' la fenêtre ci-dessous apparaît à l'écran.
Chaque bouton de la souris peut déclencher une action spécifique lorsque vous cliquez sur la barre de titre du menu démarrer. Les trois menus déroulants vous permettent respectivement de régler l'action qui sera déclenchée par le bouton choisi. Les options sont similaires pour les trois.
1. Ouvrir le dialogue des préférences du programme. Zone pouvant être sollicitée assez souvent
afin d'accéder à des options spécifiques aux divers modules, d'où l'utilité de pouvoir l'appeler facilement via un double clic sur la barre du menu.
2. Ferme le menu principal qui est ouvert.
3. Ferme les sous-menus ouverts ainsi que le menu parent.
4. Ferme un menu déroulant.
5. Bascule en mode toujours visible.
6. Permet de faire pivoter un menu, c'est-à-dire d'afficher celui-ci sur un axe horizontal.
Additionnellement et indépendamment des options choisies ci-dessus, certaines combinaisons de
touches peuvent provoquer diverses actions.
L'éditeur de menus.Cette zone offre de puissantes options qui visent à personnaliser entièrement les items du menu démarrer. Trois parties principales divisent cet espace de travail.
La liste de vos menus (dans la partie gauche). Lorsque vous commencez, seul le menu NextStart est présent à l'intérieur de cette liste. Si vous cliquez sur la petite croix située juste à gauche de l'intitulé du menu, vous développez celui-ci en affichant tout le contenu dont il est composé, exemple de menu par défaut personnalisé.
Le menu proposé par défaut constitue une bonne base pour commencer à travailler, cependant, rien ne vous empêche de créer un nouveau menu à partir de zéro ; pour cela, cliquez sur le bouton 'Ajouter un menu' situé dans la partie supérieure de la fenêtre.
Nous allons maintenant créer un nouveau menu de toute pièce. Ouvrez l'éditeur de menu puis cliquez sur l'option 'Ajouter un menu'. L'intitulé de votre nouveau menu devrait s'afficher dans la liste de gauche ; nous allons commencer par attribuer un nom et un ID pour ce menu. Dirigez-vous dans la partie droite puis dans le champ Texte entrez : Mon menu perso. Sous le champ ID du menu attribuez le même nom ; nous laisserons les champs 'Arguments' et 'Démarrer dans' vides. En cliquant sur le bouton 'Changer l'icône' vous pouvez modifier l'icône du menu en sélectionnant un pnj de votre choix.
Développez maintenant votre nouveau menu en cliquant sur la petite croix située à gauche de son intitulé, puis sélectionnez l'item <Vider>. Vous pouvez choisir le type d'élément à insérer à l'intérieur de votre menu en cliquant sur l'un des trois boutons situés dans la partie supérieure de la fenêtre.
Pour ce petit exemple, nous allons juste créer deux raccourcis pointant vers des applications et rajouter deux sous-menus. Cliquez sur le bouton 'Insérer un élément' puis placez-vous dans la partie 'Éditeur des propriétés de menus'.

Dans le menu déroulant 'Type d'élément' choisissez 'Programme' (notez que vous avez le choix entre une multitude d'éléments ; par ce biais vous pouvez rajouter dans votre menu des commandes internes de Windows, ou encore des raccourcis vers des dossiers spéciaux et même des URL). Cliquez ensuite sur le bouton 'Trouver un élément' puis sélectionnez l'application que vous désirez rajouter dans votre menu en qualité de raccourci. Éventuellement, vous pouvez attribuer un nom à votre élément, placez-vous dans le champ 'Texte' pour faire cela. Le champ 'Démarrer dans' vous affiche le chemin d'accès complet de votre programme. Vous pouvez choisir d'exécuter l'application dans une fenêtre normale, réduite ou agrandie et même de lancer cette tâche en tant qu'administrateur (si l'option est cochée). En cliquant sur 'Changer l'icône' Vous pouvez personnaliser l'icône de votre programme en sélectionnant un pnj de votre choix.

Nous allons rajouter un nouveau raccourci vers un programme via la même méthode que celle exposée ci-dessus (n'oubliez d'insérer l'élément via le bouton 'Insérer un élément').
Vos deux raccourcis devraient maintenant s'afficher dans l'arborescence de votre nouveau menu.
Pour Insérer un séparateur afin de séparer nos deux raccourcis des sous-menus que nous allons créer, cliquez sur le bouton 'Insérer un séparateur'. Pour déplacer celui-ci, agissez sur les boutons Haut/bas situés dans la partie droite de la fenêtre. Déplacez le séparateur vers le bas et positionnez-le juste après le second raccourci. Bien, maintenant nous allons créer deux sous-menus ; pour réaliser cela sélectionnez la commande 'Insérer un sous-menu'. Déplacez le nouveau menu d'un cran vers le bas afin de positionner ce dernier juste après le séparateur.
Dans le champ 'Type d'élément' nous sélectionnons un Menu de dossier virtuel. Dans 'Dossier Virtuel' nous allons choisir le type de dossier que nous voulons ouvrir. Sélectionnez Programmes. Dans le champ 'Texte' vous pouvez assigner un nouveau nom à votre dossier. Pour changer l'icône cliquez sur le bouton 'Changer l'icône'.
Par le même procédé, créez un sous-menu pointant vers le panneau de configuration.
Les trois boutons encadrés dans l'image ci-dessus vous permettent d'effacer un élément de votre menu et d'annuler une opération d'édition. Pour valider vos modifications cliquez sur OK. Ce qu'il nous reste à faire maintenant, c'est d'activer notre menu nouvellement créé dans les zones sensibles de NextStart.