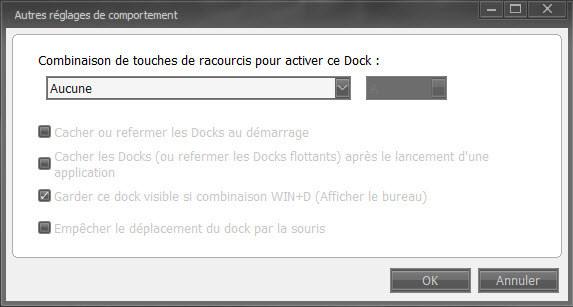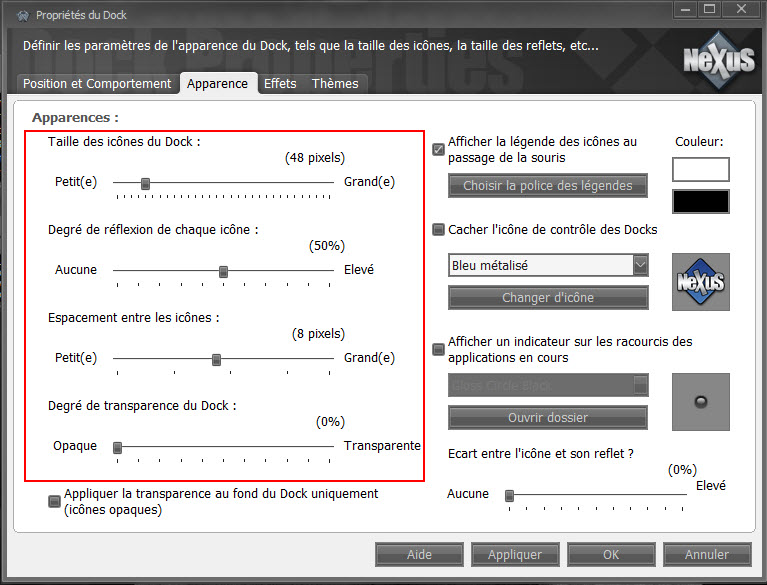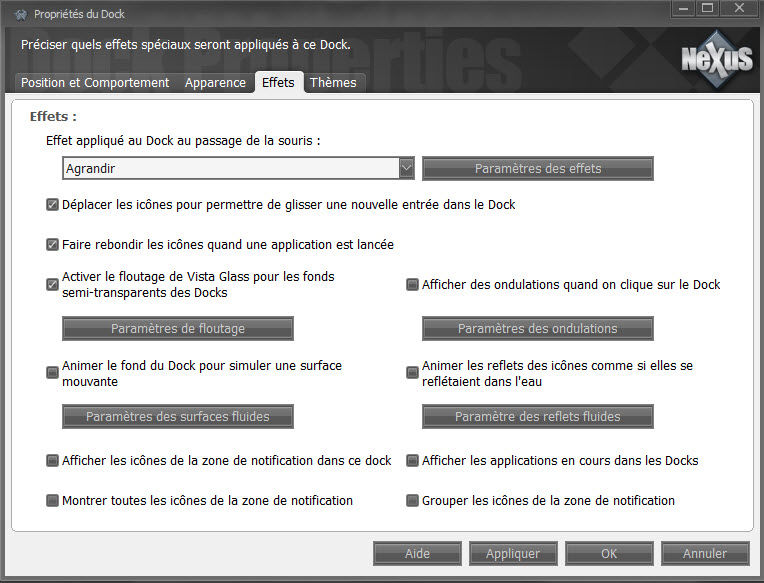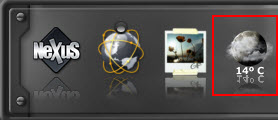Le dock Nexus est le dernier module de la suite WinStepXtrem. Ce dock offre, en terme de fonctionnalités, des options très puissantes pouvant sans peine rivaliser avec d'autres programmes du même type, comme ObjectDock ou RocketDock.
On accède aux paramètres de ce dock via la fenêtre des Préférences (clic droit sur l'icône WorkShelf située dans la zone de notification puis sur Préférences). La section qui nous intéresse ici est celle intitulée 'Docks et Rayons'.
La partie 1 affiche le skin du dock (directement lié avec le thème qui est chargé). La zone située à droite vous informe sur l'endroit où est arrimé votre dock (haut, bas, gauche, droite, vertical, horizontal) et, éventuellement, le moniteur sur lequel est attaché votre dock (si vous possédez deux écrans) ; enfin le nombre d'icônes dont est composé votre dock.
Ces boutons :
vous permettent respectivement :
1. De créer un nouveau dock (si vous ne voulez pas éditer un dock déjà existant).
2. D'effacer un dock présent dans la liste ci-dessus.
3. D'accéder aux propriétés du dock (nous y reviendrons).
4. De dupliquer un dock (pratique si vous ne désirez pas toucher aux raccourcis mais juste
modifier les icônes).
5. De déterminer la position du dock.
Nous allons maintenant modifier les paramètres du dock présent dans la liste. Sélectionnez-le puis cliquez sur Propriétés ; la fenêtre ci-dessous apparaît à l'écran.Toutes les options réservées à votre dock sont regroupées à l'intérieur de trois onglets (encadrés en rouge) portant les intitulés suivants :
- Position et comportement.
- Apparence.
- Effets.
- Thèmes.
Les commandes contenues dans le premier onglet, permettent de régler la manière dont votre dock réagit. Si vous désirez avoir un dock flottant (c'est-à-dire, libre d'être déplacé n'importe où sur le bureau) vous devrez décocher l'option d'arrimage. Si le paramètre est coché, le dock sera verrouillé sur le bord de l'écran, limitant de ce fait ses déplacements.
Si l'option d'arrimage est activée, vous pouvez choisir (dans le menu déroulant situé juste en dessous) sur quel bord de l'écran vous souhaitez attacher votre dock. Les options disponibles sont :
- Haut.
- Bas.
- Gauche.
- Droite.
Vous avez également la possibilité d'indiquer au programme le bord de l'écran sur lequel vous souhaitez arrimer le dock (pour le cas où vous employez deux moniteurs). Vous pouvez également agir sur le facteur d'alignement (en %) de votre dock par rapport au bord de l'écran sur lequel ce dernier est attaché ; agissez sur la réglette pour diminuer/augmenter le facteur. Additionnelement, vous pouvez régler l'espace (exprimé ici en pixels) qui existe entre le bord de l'écran et celui de votre dock.
Paramètres de comportement.Ces options peuvent être cochées/décochées à volonté ; elles agissent principalement sur la manière dont le dock réagit à votre sollicitation.
1. Vous pouvez afficher ou non le dock lorsque le pointeur de la souris effleure le bord de l'écran sur lequel est arrimé celui-ci.
2. Vous avez l'option de masquer le dock après un certain laps de temps (pratique pour ne pas avoir un dock qui encombre une fenêtre).
3. Si vous ne souhaitez pas que les fenêtres empiètent sur votre dock, vous pouvez octroyer à
ce dernier une zone, au-dessus de laquelle les fenêtres élargies manuellement ou automatiquement ne pourront se chevaucher. Les fenêtres seront redessinées automatiquement sur l'axe de la zone réservée.
4. Si vous souhaitez que l'espace qui est réservé aux autres docks ainsi qu'aux barres d'outils et aux objets soit respecté, cochez cette commande.
Les options contenues dans le menu déroulant affiché à droite vous permettent de :
1. Afficher votre dock au même niveau que les autres fenêtres.
2. Faire en sorte que votre dock soit toujours visible (et cela même si une fenêtre est agrandie sur la totalité de l'écran).
3. Laisser le dock en dessous des autres fenêtres.
4. Enfin, vous pouvez activer votre dock lorsque le rayon est actif (si lié à ce dernier).
Le dock Nexus offre l'avantage de pouvoir créer des docks secondaires visant à vous aider dans la gestion et l'organisation de vos raccourcis. Pour ces derniers, vous avez la possibilité d'agir directement sur certains paramètres.
Vous pouvez régler la manière dont vos docks secondaires s'ouvriront. Les options disponibles sont au nombre de quatre.
1. Afficher le dock de façon à ce qu'il soit toujours perpendiculaire à la source.
2. Afficher le dock parallèlement par rapport à la source.
3. Afficher le dock horizontalement.
4. Afficher le dock verticalement.
Si vous ne souhaitez pas fermer votre dock secondaire lorsqu'une application est lancée directement à l'intérieur de celui-ci, décochez cette option. Dans le cas inverse, lorsque vous cliquez sur le raccourci inclu dans le dock secondaire, ce dernier se ferme automatiquement.
Si vous ne souhaitez pas que l'effet de reflet apparaisse au-dessous de chaque icône de votre dock, cochez cette option.
Vous pouvez faire en sorte d'activer vos docks secondaires au passage de la souris. Si actif, vous pouvez régler le délai avant le déroulement du dock. D'autres réglages liés au comportement du dock sont accessibles en cliquant sur le bouton 'Autres réglages'.
Si vous souhaitez activer votre dock via une combinaison de touches, vous pouvez paramétrer celles que vous désirez, et cela directement depuis le menu déroulant. Vous pouvez aussi cacher ou refermer les docks au démarrage du système, cacher les docks, ou, dans le cas de docks flottants, refermer ceux-ci après le lancement d'une application quelconque. Si, pour afficher votre bureau, vous employez la combinaison WIN+D, vous pouvez faire en sorte de conserver votre dock visible lorsque cette combinaison est utilisée. Enfin, vous pouvez verrouiller le déplacement de votre dock par action de la souris.
L'onglet
Apparence est réservé, quant à lui, aux fonctions de rendu de votre dock (taille des icônes, degré de réfléchissement, affichage des légendes des icônes etc.).
Dans l'ordre, les quatre boutons glissières vous proposent d'agir :
1. Sur la taille d'affichage générale des icônes présentes à l'intérieur du dock.
2. Sur le degré de réflection de chaque icône (la réflection correspond à l'effet de miroir affiché sous chaque icône ; effet purement esthétique).
3. Sur l'espacement général qui sépare chaque icône du dock. Si vous avez un dock très chargé, il peut être judicieux de diminuer l'espacement tout en combinant ce paramètre avec une taille assez réduite afin d'afficher un grand nombre de raccourcis.
4. Sur le degré de transparence de votre dock. Une option supplémentaire vous permet d'appliquer un effet de transparence uniquement sur l'arrière-plan du dock tout en laissant les icônes opaques.
Les options situées à droite de la fenêtre agissent principalement :
1. Sur l'affichage de la légende qui apparaît respectivement sous chaque icône, et cela lorsque le pointeur de la souris effleure celle-ci. Vous pouvez également régler une couleur pour la police des légendes.
2. Vous pouvez afficher/masquer l'icône de contrôle des docks, changer l'apparence du logo et
même choisir une icône personnalisée.
3. Vous pouvez afficher ou non un indicateur qui s'affichera sous les applications lancées (pratique pour se rappeler quels sont les programmes qui sont en cours d'exécution). Pour choisir l'apparence de cet indicateur, déroulez le menu et choisissez celui que vous désirez. Rien ne vous empêche également de choisir un indicateur personnalisé (format png) ; cliquez sur le bouton 'Ouvrir dossier', puis sélectionnez le fichier désiré.
4. Vous pouvez agir sur l'écart qui existe entre une icône et son reflet (valeur exprimée en %), cette option n'a qu'une incidence esthétique.
L'onglet
Effet, regroupe les options d'animation des icônes lorsque la souris passe au-dessus de celles-ci.
Le menu déroulant situé dans la partie supérieure de la zone de dialogue, vous propose de choisir un effet visuel qui sera appliqué sur votre dock au passage du pointeur de la souris. Les effets sélectionnables sont les suivants :
- Pas d'effet.
- Agrandir.
- Agrandissement plat.
- Bourdonnement.
- Rebondissement.
- Eclairage.
- Balancement.
- Oscillations.
- Gargouiller.
- Rotation.
- Bang sonique.
- Soin.
- Feu.
- Magie.
- Flamme.
- Vent.
- Eau.
Pour chaque effet vous pouvez régler :
1. Son effet de colorisation.
2. La durée de l'effet.
Si l'option de déplacement des icônes est active, ces dernières pourront se déplacer automatiquement lorsqu'une nouvelle entrée sera insérée à l'intérieur du dock. Vous pouvez activer ou non un effet de rebondissement, visible lorsqu'une application est lancée directement depuis le dock.
Vous pouvez choisir d'activer ou non l'effet de floutage de Vista Glass sur les fonds semi-transparents de vos docks. Les seuils RGB et Alpha peuvent être réglés indépendemment l'un de l'autre. Vous pouvez également animer le fond de votre dock de manière à ce que ce dernier simule une surface mouvante ou liquide. Les réglages inclus sous le bouton 'Paramètres des surfaces fluides' vous permettent de régler le déplacement horizontal des ondes (amplitude et fréquence des ondes) ainsi que le déplacement vertical des ondes (taille et fréquence).
Un effet d'ondulation peut être activé ou non lorsque vous cliquez sur le dock. La vitesse, la taille ainsi que la distance des ondulations peut être réglée de façon indépendante.
L'effet de réflection des icônes peut subir lui aussi une animation ; si vous avez soin de cocher l'option 'Animer les reflets des icônes', vous aurez la possibilité de régler le déplacement horizontal et vertical des ondes.
Si vous souhaitez afficher, à l'intérieur de votre dock, les applications qui sont en cours d'exécution, cochez cette option. Vous pouvez également grouper dans votre dock, les icônes affichées dans la zone de notification.
La section
Thème regroupe, dans une liste, tous les thèmes installés, ainsi que le skin du dock associé à chaque thème. Par ce biais, vous pouvez changer très rapidement le skin de votre dock en fonction de l'apparence de votre thème visuel.