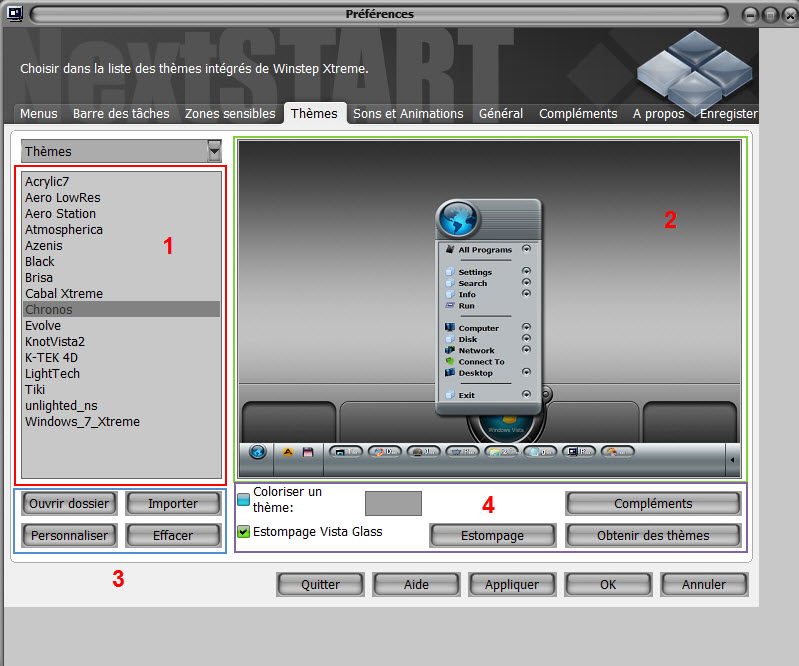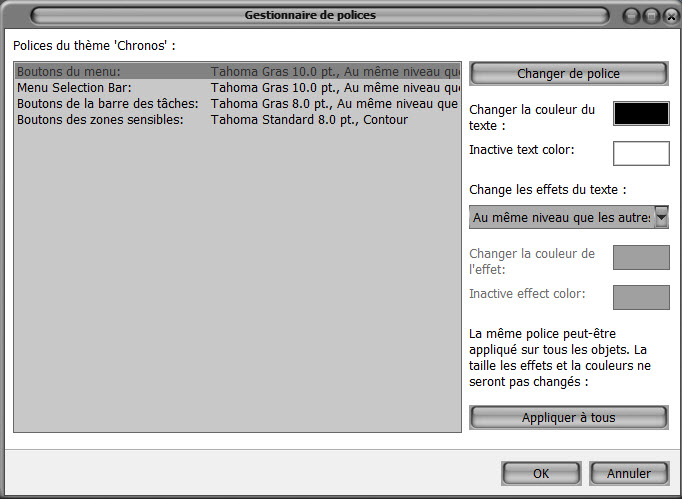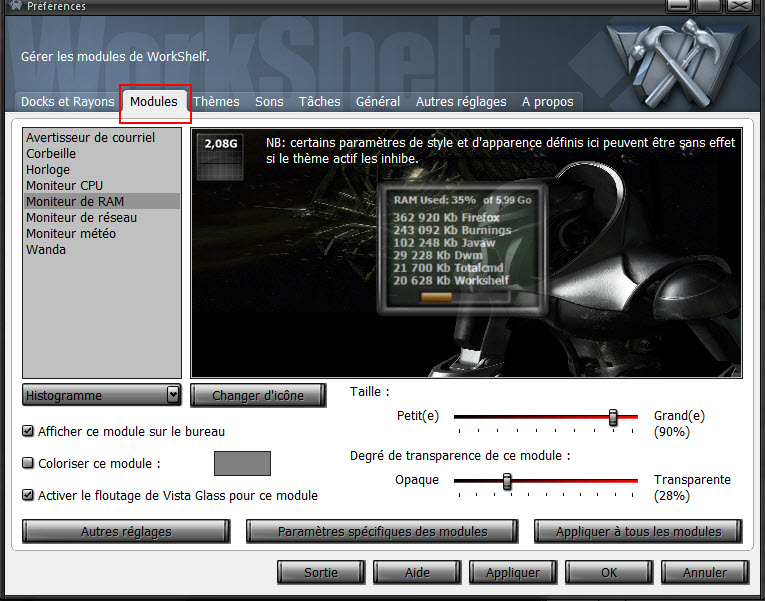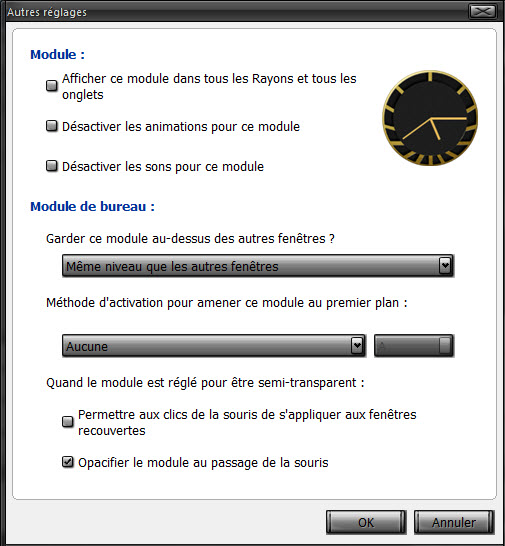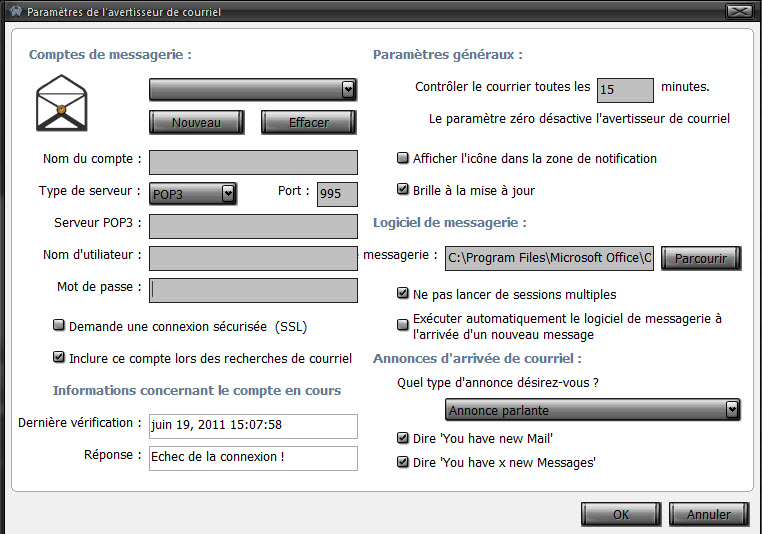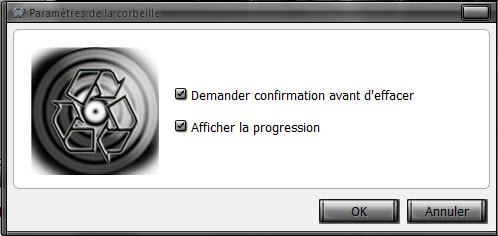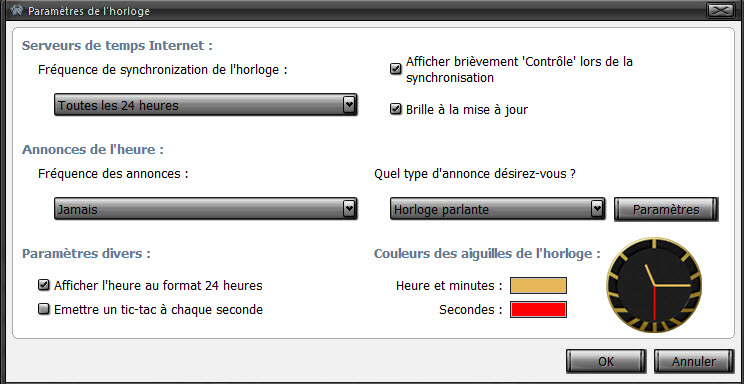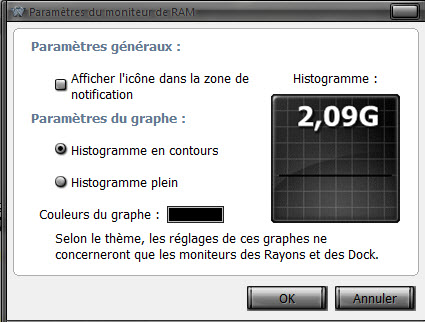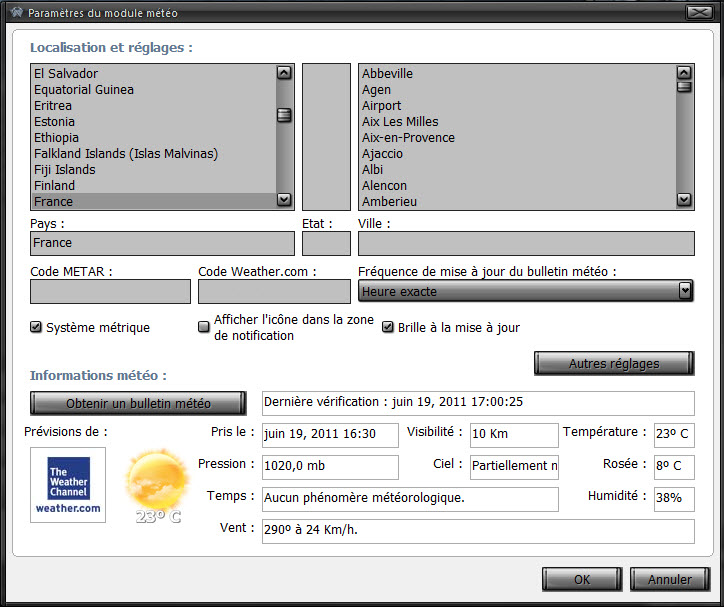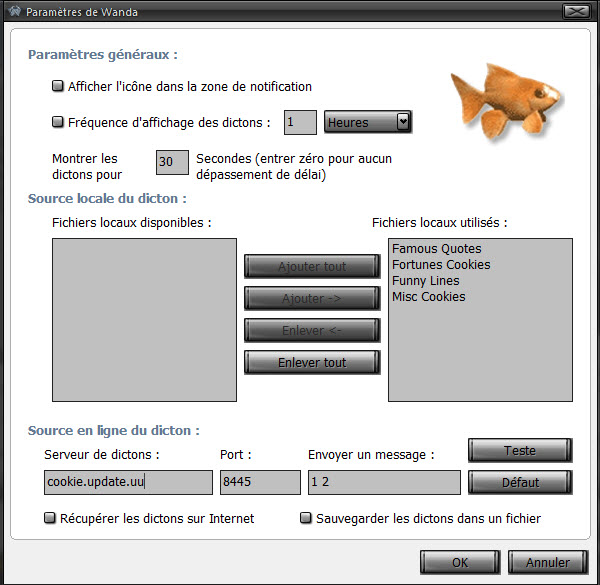La gestion des thèmes s'effectue via l'onglet 'Thèmes' de la boîte de dialogue 'Préférences'. Cette opération est facilitée par le regroupement de plusieurs fonctions visant à simplifier l'organisation de vos thèmes ainsi que la personnalisation de ces derniers. Avant de rentrer plus en avant dans la description des commandes et des options qui s'offrent à vous, je vais décrire la fenêtre principale qui est dédiée aux commandes que nous allons voir.
On accède à cette page, en choisissant l'onglet Thèmes situé dans la barre des onglets de la partie supérieure de la fenêtre. Comme vous pouvez le constater, cette page est divisée en plusieurs parties principales.
1. La liste de gauche qui affiche les thèmes que vous avez installés ainsi que ceux qui le sont par défaut lors de l'installation du programme. Le menu déroulant situé juste au-dessus, vous permet de parcourir cette liste, soit par thèmes, soit par wallpapers (papiers peints). Lorsque vous importez de nouveaux thèmes, ces derniers viennent se rajouter à ceux de la liste.
2. La zone de prévisualisation qui affiche un aperçu général du thème dans sa globalité.
3. La zone des commandes de gestion des thèmes qui vous permet :
- D'ouvrir le dossier du thème afin d'éditer certaines parties graphiques.
- D'importer un nouveau thème (donc de l'installer).
- Un bouton 'Personnaliser' qui ouvre une boîte de dialogue à l'intérieur de laquelle vous avez la possibilité de modifier le style et la couleur de la police et cela pour les éléments suivants : boutons du menu, menu de sélection, boutons de la barre des tâches, boutons de toutes les zones sensibles (à condition que celles-ci soient correctement affichées ou que vous ayez eu soin d'en paramétrer une ou plusieurs). Vous avez en outre la possibilité d'appliquer un effet sur certaines parties du texte, les choix disponibles sont : contour, ombre et netteté.
- Une commande 'Effacer' qui permet de supprimer le thème sélectionné.
4. Une zone qui contient des fonctions supplémentaires et qui vous propose :
- De coloriser le thème si la couleur originale ne vous satisfait pas.
- D'activer ou non l'effet d'estompage. Pour ce dernier, l'effet est entièrement paramétrable via la fenêtre 'Estompage', dans laquelle vous pourrez régler les seuils RGB et Alpha (indépendamment les uns des autres), et cela directement en agissant sur les réglettes graduées afin d'obtenir l'effet escompté.
- Un bouton 'Compléments' qui vous permet d'accéder à des fonctions supplémentaires (j'y reviendrai).
- La commande 'Obtenir des thèmes' ouvre une page web qui vous propose de télécharger de nouveaux thèmes.
Les quatre commandes standards.Le bouton 'Ouvrir dossier' vous permet d'accéder rapidement et facilement aux divers éléments qui composent votre thème. C'est une fonction très pratique si vous avez besoin d'éditer certains éléments graphiques de ce dernier ou encore pour changer le fond d'écran associé à celui-ci. D'ailleurs à ce titre, voici une petite manipulation à réaliser si vous souhaitez que vos modifications soient visibles dans la liste des aperçus (vignettes), elle même affichée dans le rayon sous l'onglet Thèmes.
1. Choisissez le thème que vous désirez modifier et appliquez toutes vos nouvelles modifications (édition des parties graphiques, modification des couleurs, de la police, des effets, des gadgets ainsi que du wallpaper).
2. Faites une capture d'écran de votre bureau en sauvant l'image dans un répertoire temporaire.
3. Ouvrez votre image dans un logiciel de retouche quelconque puis redimensionnez celle-ci en réglant la résolution sur 178*134. Sauvegardez l'image.
4. Cliquez maintenant sur le bouton 'Ouvrir dossier', puis parmi les fichiers déjà présents, recherchez celui nommé : winstep-thumb.bmp.
5. Souvenez-vous du nom de ce fichier puis effacez-le.
6. Copiez votre image dans le dossier et renommez celle-ci par le nom du fichier précédemment effacé.
7. Relancez WinStep et vérifiez dans le rayon sous l'onglet Thèmes que l'aperçu de votre thème apparaisse comme il faut.
La commande 'Importer' vous propose d'installer de nouveaux thèmes si, bien entendu, vous en avez au préalablement téléchargés. Lorsque vous sélectionnez cette fonction, le sélecteur de fichiers de Windows apparaît à l'écran ; il ne vous reste plus qu'à spécifier l'emplacement à l'intérieur duquel se situe vos fichiers (format zip ou xtreme). Lorsqu'un thème est en cours d'installation, vous verrez une petite fenêtre vous spécifiant les fichiers qui sont en cours d'extraction ainsi que leur chemin d'accès.
La commande 'Personnaliser' ouvre le gestionnaire de Polices pour le thème qui est sélectionné. Cette fenêtre vous permet de choisir la police à utiliser ainsi que sa couleur. Ces effets concernent certaines parties du thème dont les intitulés sont affichés dans la partie centrale.
Le choix de la couleur s'applique à l'élément sélectionné, lorsque ce dernier est en position active ou inactive. Vous choisissez la couleur à employer via la palette standard de Windows. Vous pouvez aussi assigner certains effets sur le texte et notamment sur le contour de celui-ci, sur l'ombre et sur la netteté. Si vous désirez appliquer la même police sur toutes les parties éditables, cliquez sur le bouton 'Appliquer à tous' (cela ne concerne pas les couleurs et les effets).
La dernière des quatre commandes vous permet tout simplement d'effacer le thème sélectionné.
En dessous de la zone de prévisualisation se trouvent plusieurs options, dont une vous permet de recoloriser le thème dans sa globalité. Si vous cochez l'option 'Coloriser un thème' et que vous cliquiez sur la zone juste à côté, vous aurez la possibilité, via la palette standard, d'attribuer une nouvelle couleur très simplement. De plus, vous pouvez activer ou désactiver l'effet d'estompage de l'effet Vista Glass, et, dans le cas ou cette fonction soit activée, vous avez la possibilité de régler les seuils RGB et Alpha de manière indépendante.
Des options et des réglages supplémentaires sont accessibles via la boîte de dialogue qui s'ouvre à la sollicitation du bouton 'Compléments'. Ces options s'appliquent pour tous les thèmes ; voici les choix disponibles :
1. Si vous ne souhaitez pas que le fond d'écran soit modifié lorsque vous appliquez un nouveau thème, cochez cette option. Votre image d'arrière-plan sera ainsi verrouillée et ne sera pas remplacée par celle d'un nouveau thème.
2. Si vous ne souhaitez pas installer les polices qui sont incluses dans un thème (parce qu'elles ne vous plaisent pas ou encore parce que vous souhaitez employer des polices personnelles), décochez cette option. Dans le cas contraire, les polices seront installées lors du chargement du nouveau thème.
3. Avec WinStep, vous avez la possibilité d'appliquer un thème différent sur les différentes parties de Windows que ce dernier peut gérer. Par exemple, vous pouvez avoir un thème différent pour la barre des tâches, le dock, le rayon. Si vous désirez appliquer le même thème à l'ensemble de tous ces éléments, cochez la dernière option.