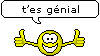Comment faire son Windows 7 modifié
Tout d'abord copier le contenu d'un cd ou iso de Windows 7

coller le dans un dossier.
Télécharger GimageX:
-
Version 64bit-
Version 32bitVous aurez besoin également d'
Unlocker.
Et bien sûr
Reshacker pour modifier les dll
Ouvrez GimageX et cliquez sur l'onglet "Monter"
 Lieu de monter
Lieu de monter:selectionner l'emplacement ou GimageX va extraire le contenu d'install.wim
Source:selectionner "insall.Wim"dans le dossier ou vous avez copier le contenu du cd(ou iso)de Windows 7, précisément dans le dossier "Sources".

Cliquez sur "
sélectionner" et choisir la version de Windows que vous voulez modifier(pro, ultimate etc...)
Image:1
Cochez "
Lecture et écriture" ainsi que "
Enregistrer les changements" puis cliquez sur "
Mounter".
Une fois que GimageX a fini vous obtenez dans le dossier de destination que vous avez prédéfinis:

A partir de la vous pouvez modifier tous les fichiers que vous voulez dans le dossier Windows, utiliser Unlocker pour remplacer les fichiers car comme c'est des fichiers monter par GimageX ils sont utilisés et donc pas remplaçable sans Unlocker.
-Remplacer les dll(themeservice.dll , uxtheme.dll, themeui.dll ) pour que Windows accepte les thèmes non Microsoft
-Placer vos thèmes dans Windows/resources/themes
-Modifier l'orb dans explorer.exe
-Modifier le panneau dans Shell32
-Modifier les icones dans imageres.dll, shell32, imagesp1.dll etc...
-Modifier taskmanager
-Modifier ExplorerFrame.dll pour les boutons et image dans explorer
Je vous met une liste en anglais(trop long à traduire):
- cliquez pour voir:
Approx. all Windows 7 system icons -> %windir%\System32\imageres.dll
Yellow Shield icon -> %windir%\System32\imageres.dll
Login Screen Background -> %windir%\System32\imageres.dll
Login Screen image resources -> %windir%\System32\authui.dll
Startup Sound -> %windir%\System32\imageres.dll
Start ORB images -> %windir%\Explorer.exe -> Bitmap -> 6801 - 6812
Windows Version Image in "About Windows" dialog box -> %windir%\Branding\Basebrd\basebrd.dll
Windows Version Image in bottom of Login Screen -> %windir%\Branding\Basebrd\basebrd.dll
Control Panel Left Sidebar Image -> %windir%\System32\Shell32.dll -> Bitmap -> 632 & 633
Getting Started (aka Welcome Center) Images -> %windir%\System32\oobefldr.dll
Laptop Battery Meter image resources -> %windir%\System32\batmeter.dll
Internet Explorer 8 (IE8) Resources -> %windir%\System32\ieframe.dll
Windows Media Player 12 (WMP12) Resources -> %windir%\System32\wmploc.dll
Changing look of RUN Dialog Box
Open %windir%\System32\shell32.dll file, and go to: Dialog -> 1003 -> 1033.
Changing Progress Dialog Box (The box which appears while Copying/pasting/deleting stuffs)
Open %windir%\System32\shell32.dll file, and go to: Dialog -> 1020 -> 1033.
Changing look of Open With box
Open %windir%\System32\shell32.dll file, and go to: Dialog -> 1063 -> 1033 & Dialog -> 1070 -> 1033.
Changing look of Classic Logoff dialog box
Open %windir%\System32\shell32.dll file, and go to: Dialog -> 1071 -> 1033.
Changing look of Drive Properties box
Open %windir%\System32\shell32.dll file, and go to: Dialog -> 1080 -> 1033 & Dialog -> 1081 -> 1033.
Changing look of New Logoff dialog box
Open %windir%\System32\shell32.dll file, and go to: Dialog -> 1089 -> 1033.
Changing look of the box, which appears when Windows asks to select application/search with web service to open the UNKNOWN file type
Open %windir%\System32\shell32.dll file, and go to: Dialog -> 1091 -> 1033.
Changing look of Autoplay box
Open %windir%\System32\shell32.dll file, and go to: Dialog -> 1119 -> 1033.
Changing look of Folder Customize box
Open %windir%\System32\shell32.dll file, and go to: Dialog -> 1124 -> 1033.
Changing look of Windows Default CD Writing Wizard
Open %windir%\System32\shell32.dll file, and go to: Dialog -> 1125 to 1138 -> 1033.
Changing look of Classic Shutdown dialog box
Open %windir%\System32\shell32.dll file, and go to: Dialog -> 8226 -> 1033.
Changing look of About Windows dialog box
Open %windir%\System32\shell32.dll file, and go to: Dialog -> 14352 -> 1033.
Changing look of Format Drive dialog box
Open %windir%\System32\shell32.dll file, and go to: Dialog -> 28672 -> 1033.
Changing look of Scandisk dialog box
Open %windir%\System32\shell32.dll file, and go to: Dialog -> 28800 -> 1033.
Changing look of Desktop tab in Desktop Properties box
Open %windir%\System32\shell32.dll file, and go to: Dialog -> 29952 to 29956 -> 1033.
Changing look of Folder Options box
Open %windir%\System32\shell32.dll file, and go to: Dialog -> 29959 & 29960 -> 1033.
Changing look of DOS Properties box
Open %windir%\System32\shell32.dll file, and go to: Dialog -> 32768 - 32885 -> 1033.
Changing look of Taskbar & Start Menu Properties box
Open %windir%\Explorer.exe file, and go to: Dialog -> 6 to 1135 -> 1033.
Changing look of Windows Security box, which appears when we press <Ctrl>+<Alt>+<Del> keys while Welcome Screen is Disabled
Open %windir%\System32\Msgina.dll file, and go to: Dialog -> 1800 -> 1033.
Changing look of Shutdown Reason UI box
Open %windir%\System32\Msgina.dll file, and go to: Dialog -> 2200 -> 1033.
Changing look of New Shutdown dialog box
Open %windir%\System32\Msgina.dll file, and go to: Dialog -> 20100 -> 1033.
Changing look of Shutdown Timer box
Open %windir%\System32\WinLogon.exe file, and go to: Dialog -> 1300 -> 1033.
Changing look of System Properties box
Open %windir%\System32\Sysdm.cpl file, and go to: Dialog -> 41 to 4103 -> 1033.
Changing look of Choose Color box
Open %windir%\System32\Comdlg32.dll file, and go to: Dialog -> CHOOSECOLOR -> 1033.
Changing look of Choose Font box
Open %windir%\System32\Comdlg32.dll file, and go to: Dialog -> 401 & 1543 -> 1033.
Changing look of Printer Properties box
Open %windir%\System32\Comdlg32.dll file, and go to: Dialog -> 1538 & 1539 & 1546 -> 1033.
Changing look of Open/Save Dialog box
Open %windir%\System32\Comdlg32.dll file, and go to: Dialog -> 1547 * 1552 -> 1033.
Changing look of Many tabs in Desktop Properties box
Open %windir%\System32\ThemeUI.dll file, and go to: Dialog -> 1000 to 1017 -> 1033.
Changing look of Classic Programs Menu
Open %windir%\Explorer.exe file, and go to: Menu -> 204 -> 1033.
Changing look of Taskbar Context Menu
Open %windir%\Explorer.exe file, and go to: Menu -> 205 -> 1033.
Changing the Start button Text
Open %windir%\Explorer.exe file, and go to: String Table -> 37 -> 1033 -> 578 (For New Theme) & String Table -> 38 -> 1033 -> 595 (For Classic Theme).
Changing the Start Button Tool-Tip Text
Open %windir%\Explorer.exe file, and go to: String Table -> 51 -> 1033 -> 800.
Changing the Log off, Shutdown, Search, Help & Support, Run, etc. Text entries in New Start Menu
Open %windir%\Explorer.exe file, and go to: String Table -> 439 -> 1033.
Changing the Internet & E-Mail text in New Start Menu
Open %windir%\Explorer.exe file, and go to: String Table -> 440 -> 1033.
Changing the All Programs text in New Start Menu
Open %windir%\Explorer.exe file, and go to: String Table -> 515 -> 1033 -> 8226.
Changing Connect to, Control Panel, Favorites, My Recent Documents text entries in New Start Menu
Open %windir%\Explorer.exe file, and go to: String Table -> 515 -> 1033.
Changing Start Button Icon
Open %windir%\Explorer.exe file, and go to: Bitmap -> 143 -> 1033.
Changing Left-Side Image in Classic Start Menu
Open %windir%\Explorer.exe file, and go to: Bitmap -> 167 -> 1033.
Et bien sûr utilisez ce que vous avez appris sur le site comme
ça par exemple.L'idéal même c'est de modifier le Windows que vous utilisez et il ne vous restera qu'a remplacer les fichiers.
------------------
Pour modifier le SetupScreen (phase d'installation avant le 1er redémarrage)
1- Montez Boot.wim (dans le même dossier qu'install.wim)

boot.wim 1 Permet l’utilisation de la Sauvegarde et de la Restauration du système
boot.wim 2 Première phase de l’installation

puis naviguez dans les arborescences suivantes :
- cliquer pour voir:
logo windows = aruming dll ---->203
- .......\Windows\system32\setup.bmp (Fond d'écran)
- .......\sources\background.bmp (Fond d'écran)
- .......\sources\spwizimg.dll\ Bitmap 516 (fenêtre)
- .......\sources\spwizimg.dll\ Bitmap 517 (Fond d'écran)
- .......\sources\spwizimg.dll\ Bitmap 411 (Logo Windows)
- .......\sources\spwizimg.dll\ Bitmap 518 (Fond de fenêtre)
- .......\sources\fr-FR\w32uires.dll (Ourvrir avec éditeur de resources puis modifier les "dialog" et "String")
- ........\sources\fr-FR\arunes.dll (Ourvrir avec éditeur de resources puis modifier les "dialog" et "String")
- ........\sources\fr-FR\setup.exe (Ourvrir avec éditeur de resources puis modifier les "String")
- ........\sources\fr-FR\spwires.dll (Ourvrir avec éditeur de resources puis modifier les "dialog" et "String")
Le OobeScreen (phase de personnalisation utilisateur après le 1er redémarrage)
1- Montez Install.wim puis naviguez dans les arborescences suivantes :
- cliquer pour voir:
- ........\Windows\system32\oobe\background (Fond d'écran)
- ........\Windows\system32\spwizimg.dll Bitmap 516 (Fond de fenêtre de la fin de l'installation)
- ........\Windows\system32\spwizimg.dll Bitmap 517 (Fond d'écran)
- ........\Windows\system32\imageres.dll Bitmap 5031 à 5038 (Fond d'écran)
- ........\Windows\branding\Basebrd\fr-FR\basebrd.dll Bitmap 121 et 1120 (Logo Windows de l'écran de bienvenue)
- ........\Windows\System32\oobe\fr-FR\msoobeui.dll (Ourvrir avec éditeur de resources puis modifier les "String")
- ........\Windows\system32\oobe\fr-FR\W32UIRes.dll (Ourvrir avec éditeur de resources puis modifier les "dialog" et "String")
- ........\Windows\System32\oobe\fr-FR\WinLGDep.dll (Texte)
- ........\Windows\System32\oobe\fr-FR\windeploy.dll (Texte)
- ........\Windows\System32\oobe\fr-FR\setup.exe (Texte)
- ........\Windows\System32\fr-FR\winlogon.exe (Texte et String)
Ce fichier se trouve dans le dossier : oobe dans le fichier install.wim/windows/system32,a monter avec gimagex
Il contient 46 fichiers bimap(bmp) ,45 fichiers sont nommer de 1-1.bmp a 1-45.bmp (taille :340x68 attributs(RA).bmp) et sont les fichiers graphique de la phase d'installation et de contrôle de performance matériels de votre pc durant la fin de l’installation après un formatage ex :
le 46 eme fichier étant le fichier background (fichier servant de fond) nommé FirstUXBackground.bmp .(1024x768.bmp attrubut(A)).
------------------
Une fois vos modifs fini cliquez sur "Démonter" et remplacer "install.wim" dans votre dossier de Windows 7, il suffit après de faire un dvd bootable, je vous conseille
UltraIsoDans votre iso en créant dans le dossier source un dossier "$OEM$"qui contient un dossier $$ et un dossier $1, le dossier $$ créez un dossier "setup" qui contient un dossier "script"ou vous pourrez mettre par exemple une clé de registre il faudra créer un fichier "setupcomplete.cmd" ou il y aura:
regedit /s %systemroot%\setup\scripts\regtweaks.reg
Exit
Dans le dossier $1crées un dossier "Users" qui contiendra un dossier "Public" qui contiendra un dossier "Desktop"ou vous pourrez mettre ce que vous voulez et qui se trouvera sur le bureau.
Pour affiner votre Windows 7 modifié vous pouvez utiliser
RT Seven lite vous pourrez facilement supprimer des services et applications inutile, intégrer facilement les mises à jours etc...