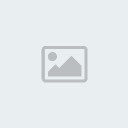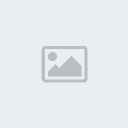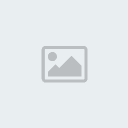Bonjour,
Tuto réalisé par tytynono et moi-même, n'hésitez pas à poser des questions si vous avez quelques difficultés que ce soit sur le tuto e, lui-même ou autre chose qui n'y apparait pas. Voici une petite présentation pour réaliser soi-même son thème 7 et quand je dit réaliser c 'est pouvoir y changer tout ce qu'on le souhaite du moins à 90 %, couleurs des polices, des fenêtres etc..... , pour cela il vous faut:Win7 Style Builder 1.5 (Logiciel payant à moins que google vous le trouve, et de préférence la version 1.5).NotePad+ (Aucun problème il est gratuit)Et votre logiciel Photoshop, gimp, etc...
1) Préparation de l' espace de travail:
- Créer un dossier nommé "Mon thème" et "Images Win7" sur le bureau , puis allez dans C:\\Resources\Themes et copiez le dossier "Aero" et le fichier "aero.theme" dans le dossier que nous venons de créer et que nous avons nommé "Mon thème".- Maintenant vous aller choisir le nom que vous souhaitez pour votre thème pour l' exemple du tuto je vais nommer le thème "EPdesign", je vais renommer dans le dossier "Mon thème" qui est sur le bureau le dossier "Aero" en "EPdesign" et le fichier "aero.theme" en "EPdesign.theme".
Il reste un fichier très important à renommé qui se situe dans: Bureau\Mon thème\Epdesign\ qui s' appelle "aero.msstyles" nommé le "EPdesign.msstyles".Dans le dossier fr-FR et ou en-US renommez aero.msstyles.mui en Epdesign.msstyles.mui.
Voila l' espace de travail en place comme l' image suivante, nous allons commencez à voir l' utilisation de Win7 Style Builder 1.5.
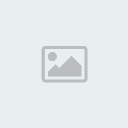 2) Win7 Style Builder ETAPE 1
2) Win7 Style Builder ETAPE 1Commencez par ouvrir Win7 Style Builder et cliquez sur "Open", choisissez "Open an existing visual style" et indiquez le chemin jusqu'au fichier suivant "Bureau\Mon Theme\EPdesign\EPdesign.msstyles" et faites "Ouvrir", car toutes les modifications à faire sont dans le fichier "EPdesign.msstyles", en tout cas d' un point de vue visuel car il nous faudra par la suite éditer le fichier "EPdesign.theme" à l' aide de notepad+ qui nous permettra d' indiquer ou est situé notre fond d' écran, le nom de notre thème etc.....
Maintenant que notre fichier ".msstyles" est chargé nous pouvons procéder aux modifications je ne vais pas faire un tuto avec toutes les modifications de chaque images qui composent 7.
On va faire un exemple ensemble, modifions le fond de notre fenêtre située au-dessus qui est blanc et passons le en noir et nous passerons le texte en blanc pour faire un beau contraste; Regardez l' image suivante:
Comme vous pouvez le voir, Win7 Style Builder est divisé en 3 Parties:1) A gauche vous naviguez a travers le "mss.styles" qui vous permet d' atteindre chaque images ou couleurs qui compose le thème.2) En haut à droite avec les petits carrés apparaissent les images (Dans le cas que nous voyons, elle est inutile)3) En bas à droite il y a les couleurs de textes et quelques fond comme dans notre exemple le fond des fenêtres .
Donc pour modifier notre fond de fenêtre il faut développer dans la partie de gauche jusqu'à:
Explorer & Shell > Explorer > ItemsView > ItemsView > et cliquez dans la partie en bas à droite sur le carré situé en face de
FILLCOLOR:COLOR représenté en noir, alors une palette de couleur va s'ouvrir il ne reste plus qu'a choisir votre couleur. Il y a aussi en face de
TEXTCOLOR:COLOR un carré rose fushia comme son nom l' indique ça modifie la couleur du texte mais uniquement lorsque vous avec sélectionné un choix dans la fenêtres , une image vous permettra de mieux comprendre:
Vous savez désormais situé le fond noir et la couleur de texte lorsque l'on sélectionne un choix dans la fenêtre windows, mais comme vous le voyez il y à droite de l' image le fond rouge et donc l'écriture en blanc qui eux ne sont pas situé aux même endroit:
Le fond rouge est dans
Explorer & Shell > Explorer > ProperTree > <2> > FILLCOLORHINT:COLORLe texte en blanc est lui dans
Fonts,Colors & System Metrics > Fonts & system Metrics > WINDOWTEXT:COLOR Pour voir à tous moments les changement que vous avez effectuer il vous suffit de cliquer en haut dans la barre des menus de Win7 Style Builder sur "Test" ce qui donnera un aperçu de vos modifications, si il vous plaise cliquer sur "Save" ce qui modifiera votre fichier .msstyles
ETAPE 2
Bien maintenant voyons pour changer les images, nous savons changer le fond et les couleurs de textes de la fenêtre windows mais maintenant changeons le cadre qui est le tour de la fenêtre en noir sur la photo suivante:
Pour la modifier il va falloir nous rendre dans Windows and Caption Buttons > Aero > Dwm Window > Frames > Normal
Les images apparaissent cette fois sur la partie droite il y a 2 façons de les modifier regarder d' abord la photo qui suit:
Attention: L' image suivante présente un bordure à taille réelle mais parfois c 'est une image "strech" (étiré) dans ce cas les bordures sont de petites images
Le cadre de la fenêtres windows est divisé en 4 parties, la basse, la gauche, la droite et celle du haut qui respectivement s' appelle dans Win 7 Style Builder Bottom, Left, Right, Top, celle dans la photo ci dessus est la partie haute voyons donc les 2 façon de la modifier:
1) La première est d' exporter l' image dans le dossier que nous avons créer sur le bureau nommé "Images Win 7" a l' aide du bouton "export" encadré en rouge, vous la modifier avec photoshop et une fois les modifications apportées vous cliquer sur "import" encadré en bleu qui remplacera l' ancienne image.
2)La deuxième façon est de cliquer sur "Edit" encadré en vert qui ouvrira directement votre logiciels de retouches d' images après que vous lui ayez indiquez le bon chemin de l' exe de votre logiciel à la 1er utilisation de ce bouton Edit comme sur la photo qui suit:
Vous modifiez votre image sur votre logiciel vous faites enregistrez et vous cliquez sur "Done Editing Image" ce qui remplacera l' image directement dans Win7 Style builder.
Une fois les modifications apportées faites "Test" dans l'encadré rose puis "Save", votre image est modifiée et enregistrée dans le .msstyles, bien maintenant que vous savez les grandes lignes vous pouvez vou lancez à modifier toutes les images que vous souhaitez, il ne reste qu' une chose à faire éditer le fichier EPdesign.theme.
ETAPE 3
Editons maintenant le fichier "EPdesign.theme", clicque droit dessus, faites Edit with Notepad++ et modifier:
1) Changer le nom du Thème: Theme
; Windows 7 - IDS_THEME_DISPLAYNAME_AERO
DisplayName=@%SystemRoot%\System32\themeui.dll,-2013
SetLogonBackground=0 Ici il faut remplacer ce qui suit DisplayName=
Theme
; Windows 7 - IDS_THEME_DISPLAYNAME_AERO
DisplayName=EPdesign
SetLogonBackground=02) Indiquez le fond d' écran(papier peint) Control Panel\Desktop
Wallpaper=%SystemRoot%\web\wallpaper\Windows\img0.jpg
TileWallpaper=0
WallpaperStyle=10
Pattern= Ici il faut indiquer après Wallpaper= le chemin correcte de l' endroit ou vous aurez placé votre fond d'écran, je vous conseille de le mettre dans le dossier EPdesign dans lequel vous faites un dossier Wallpaper avec à l' intérieur votre image de fond d'écran.
Control Panel\Desktop
Wallpaper=%SystemRoot%\Ressources\Themes\EPdesign\Wallpaper\EPdesign.jpg
TileWallpaper=0
WallpaperStyle=10
Pattern= 3) Indiquez le fichier .msstyles VisualStyles
Path=%ResourceDir%\Themes\Aero\Aero.msstyles
ColorStyle=NormalColor
Size=NormalSize
ColorizationColor=0x6B74B8FC
Transparency=1Ici il faut modifier ce qui suit Path=
VisualStyles
Path=%ResourceDir%\Themes\EPdesign\EPdesign.msstyles
ColorStyle=NormalColor
Size=NormalSize
ColorizationColor=0x6B74B8FC
Transparency=1 Enregistré vos modifications et vous avez terminé votre thème.
Récap:
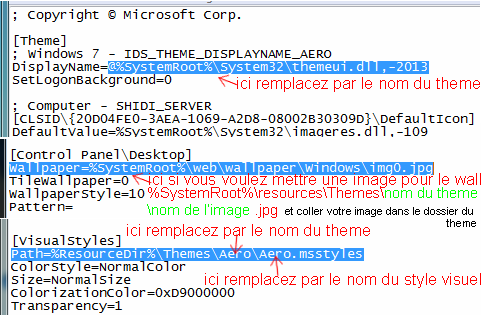
Il ne reste plus qu' a mettre votre fichier EPdesign.theme et votre dossier EPdesign dans C:\windows\Resources\Themes, sur votre bureau clique droit puis personnaliser et choisissez votre thème.
Toutes les remarques seront les bienvenues alors n' hésité pas afin d' améliorer le tuto. Quelques emplacements pour gagner du temps:
Fenêtres Windows:-Cadre de fenêtres (en 4 parties)= Windows and Caption Buttons > Aero > Dwm Window > Frames > Normal
-Barre d' information/prévisualisation en bas = Explorer & Shell > Explorer > PreviewPane > <1> > <1>
-Bouton agrandir/réduire = Windows and Caption Buttons > Aero > Dwm Window > Restore/Maximize Button > Button
-Bouton fermer = Windows and Caption Buttons > Aero > Dwm Window > CloseButton > Normal Button
-Bouton Suivant/Précédent = Buttons, Boxes & Controls > Buttons > Navigation
-Barre d'adresse/chemin = Address, Breadcrumb & Search > Address > AddressBand > Basic > AddressBand > <1>
-Couleurs Texte barre de menu = Toolbars, Headers and Rebar > Toolbars & Headers > Toolbar > <default>
-Couleurs texte barre de recherche = Address, Breadcrumb & Search > Search > Edit > SearchEdit > TextBox > Normal Text
-Couleurs texte barre de recherche =
-Couleurs texte barre d'adresse active = Address, Breadcrumb & Search > Breadcrumb > Aero > Normal > Active Crumbs
-Couleurs texte barre d'adresse inactive = Address, Breadcrumb & Search > Breadcrumb > Aero > Normal > Inactive Crumbs > <default>
-Fond de fenêtre de gauche = Explorer & Shell > Explorer > ProperTree > <2>
-Couleurs texte prévisualisation en bas = Explorer & Shell > Explorer > PreviewPane > <7> > <1>
-Couleurs texte prévisualisation en bas = Explorer & Shell > Explorer > PreviewPane > <7> > <2>
-Couleurs texte prévisualisation en bas = Explorer & Shell > Explorer > PreviewPane > <6>
-Couleurs texte prévisualisation en bas = Explorer & Shell > Explorer > PreviewPane > <5>
-Fond de menu(organiser,nouveaudossier, etc..) = Explorer & Shell > Explorer > CommandModule > <1>
-Couleurs de texte menu(organiser,etc..) = Explorer & Shell > Explorer > CommandModule > <3> > <1>
-Couleurs texte sous menu dans fenêtres = Explorer & Shell > Explorer > CommandModule > <9> > <1>
-Couleurs texte titre sous-menu dans fenêtres = Explorer & Shell > Explorer > CommandModule > <10> > <1>
-Barre de défilement vertical/horizontal = Buttons, Boxes & Controls > Scroll Bars & Trackers > ScrollBar
-Fond de fenêtre principal = Explorer & Shell > Explorer > Items View > ItemsView
-Barre séparator vertical = Explorer & Shell > Explorer > PreviewPane > <3> et <4>
-Flèches dans menu de gauche = Explorer::TreeView
-Dans "Ordinateur" text général (Disque durs) = Explorer & Shell > Explorer > Items View > ListView > GroupHeader
-Couleurs de sélecteur(souris passe dessus) = Explorer & Shell > Explorer > Items View > ListView > GroupHeader




Explorer & Shell > Explorer > TreeView > TreeItem > Hot
Explorer & Shell > Explorer > TreeView > TreeItem > Selected
Explorer & Shell > Explorer > TreeView > TreeItem > SelectedNotFocus
Explorer & Shell > Explorer > TreeView > TreeItem > HotSelected

Explorer & Shell > Explorer > Items View > ListView > ListItem > Hot
Explorer & Shell > Explorer > Items View > ListView > ListItem > Selected
Explorer & Shell > Explorer > Items View > ListView > ListItem > SelectedNotFocus
Explorer & Shell > Explorer > Items View > ListView > ListItem > HotSelected
Explorer & Shell > Explorer > Items View > ItemsView > ListItemNotFocused > Hover
Explorer & Shell > Explorer > Items View > ListView > GroupHeader > <2>
Explorer & Shell > Explorer > Items View > ListView > GroupHeader > <4>
Explorer & Shell > Explorer > Items View > ListView > GroupHeader > <6>
Explorer & Shell > Explorer > Items View > ListView > GroupHeader > <8>
Explorer & Shell > Explorer > Items View > ListView > GroupHeader > <10>
Explorer & Shell > Explorer > Items View > ListView > GroupHeader > <11>
Explorer & Shell > Explorer > Items View > ListView > GroupHeader > <12>
Explorer & Shell > Explorer > Items View > ListView > GroupHeader > <13>
Explorer & Shell > Explorer > Items View > ListView > GroupHeader > <14>
Explorer & Shell > Explorer > Items View > ListView > GroupHeader > <15>
Explorer & Shell > Explorer > Items View > ListView > GroupHeader > <16>

Address, Breadcrumb & Search > Breadcrumb > Aero > Normal > Inactive Crumbs > SplitButtonDropDown
Address, Breadcrumb & Search > Breadcrumb > Basic > Normal > Overflow Active > <1>
Address, Breadcrumb & Search > Breadcrumb > Aero > Max > Inactive Crumbs > SplitButtonDropDown
Address, Breadcrumb & Search > Breadcrumb > Basic > Normal > Active Crumbs > Button
Address, Breadcrumb & Search > Breadcrumb > Basic > Normal > Active Crumbs > SplitButton
Address, Breadcrumb & Search > Breadcrumb > Basic > Normal > Active Crumbs > SplitButtonDropDown
Address, Breadcrumb & Search > Breadcrumb > Basic > Normal > InActive Crumbs > SplitButtonDropDown
Address, Breadcrumb & Search > Breadcrumb > Basic > Max > InActive Crumbs > SplitButtonDropDown
Address, Breadcrumb & Search > Address > Go Toolbar > Basic > Normal > Active > Button
Address, Breadcrumb & Search > Address > Go Toolbar > Basic > Normal > InActive > Button
Menu Démarrer:(tirer d'un tuto anglais)

Violet: StartMenu > Panels > Aero > Top > ProgramsList
Bleu:>PlacesList
jaune:>MorePrograms
Marron:>OpenBox
Rouge:>LogOff
Orange:>Basic > MoreProgramsTab
Blanc:>LogOffSplitButtonLeft
Vert:>LogOffSplitButtonRight
Rouge foncé (ContextMenu) StartMenu > Menus > Basic > Toolbar > Button > Normal
Ligne bleu > Menus > Basic > Menuband > Seperator

Rose StartMenu > Panels > Aero > Top > NSC Host
Jaune MorePrograms
Marron > OpenBox
Orange StartMenu > Panels > Basic > MoreProgramsTab
Ligne rouge StartMenu > Panels > Aero > Top > Programs List Separator
Bleu SearchBox
Vert All Programs tree background at Explorer & Shell > Explorer > TreeView > FillColor:Color
Blanc StartMenu > Menus > Basic > Hover:TreeView > TreeItem > Hot

Rouge StartMenu > Panels > Aero > Top > SearchView
Bleu >MoreResults
Rose >OpenBoxExtended
Orange >LogOffExtended
Jaune > Basic > LogOffSplitButtonLeft Extended
Blanc >LogOffSplitButtonRightExtended
Vert Explorer & Shell > Explorer > ListView > ListItem > HotSelected

Bleu StartMenu > Panels > Aero > Top > ProgramsListExtended
Violet MoreProgramsExtended
Marron OpenBoxExtended
Ligne blanche ProgramsList Separator
Jaune > Basic > JumpListItemLeft
Gris >JumpListItemSplitButtonRight
Fleche rouge >JumpListArrow
Panneau de droite
Vert StartMenu > Panels > Aero > Top > PlacesListExtended
Rose >LogOffExtended
Gris > Basic > LogOffSplitButtonLeftExtended
Jaune LogOffSplitButtonRightExtended
Rouge StartMenu > Panels > Basic > JumpListItem > Pressed
Rouge "Tasks" ( en français "Recent") StartMenu > Menus > Aero > PlaceList:ListView > GroupHeader > HeadingTextColors
Barre des taches:Taskbar & System Tray > TaskBar > Aero > TaskBar > <1>
Taskbar & System Tray > TaskBar > Aero > TaskBar > <2>
Taskbar & System Tray > TaskBar > Aero > TaskBar > <3>
Taskbar & System Tray > TaskBar > Aero > TaskBar > <4>
Taskbar & System Tray > TaskBar > Basic > Show Desktop Button
Taskbar & System Tray > TaskBar > Basic > Show Desktop Button (Vertical)
Taskbar & System Tray > TaskBand > Aero > TaskBand > BackgroundBottom
Taskbar & System Tray > TaskBand > Aero > TaskBand > BackgroundTop
Taskbar & System Tray > TaskBand > Aero > TaskBand (SmallIcons) > BackgroundBottom
Taskbar & System Tray > TaskBand > Aero > TaskBand (SmallIcons) > BackgroundTop
Taskbar & System Tray > TaskBand > Aero > TaskBand (Vertical) > BackgroundLeft
Taskbar & System Tray > TaskBand > Aero > TaskBand (Vertical) > BackgroundRight
Taskbar & System Tray > TaskBand > Aero > TaskBand (SmallIconsVertical) > BackgroundLeft
Taskbar & System Tray > TaskBand > Aero > TaskBand (SmallIconsVertical) > BackgroundRight

Bleu Taskbar & SystemTray > Taskbar > Aero > Taskbar > 1 (car c'est pour le bas(bottom). 2, 3 & 4 sont pour le haut(top), gauche & droite)
Violet Taskbar & SystemTray > TaskBand > Aero > TaskBand > Background Bottom ( pour grand icones). petits icones background at Taskband(small icons) > Background Bottom)
Rouge Taskbar & SystemTray > Taskband > Basic > Taskband > Task Item Button
Blanc Taskbar & SystemTray > Taskband > Basic > Taskband > Group Image & Group Image Hot
Jaune Taskbar & System Tray > System Tray > Basic > Horizontal > Button & Button:Open
Marron Taskbar & System Tray > System Tray > Basic > Toolbar > Button
ORANGE Taskbar & System Tray > System Tray > Basic > Clock
Rouge foncé Taskbar & System Tray > Taskbar > Basic > Show Desktop Button
Rose Taskbar & System Tray > System Tray > Basic > Horizontal > Tray Notify > Background
Vignette:
Rouge Taskbar & System Tray > Taskband > Aero > Taskband Extended UI > Horizontal > Thumbnails & Controls > Background Shadow
Bleu > Background
Vert > List Item
Noir > Border
Gris > Close Caption
Contour Rouge Windows & Caption Buttons > Aero > DWM Window > Frames > Normal

Tout est comme au dessus sauf:
Violet Taskbar & System Tray > Taskband > Basic > Taskband > Uncombined Task Item Left
Bleu clair > Uncombined Task Item Right
Survol:
Rouge foncé Taskbar & System Tray > System Tray > Basic > System Tray Icon Flyout > 6
Ligne noire > 5
Violet > Tray Notify Flyout > Header
Vert clair > Footer
Contour rouge Windows & Caption Buttons > Aero > DWM Window > Frames > Normal
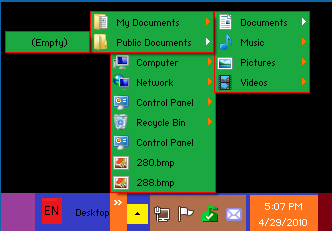

Le bouton de langue rouge Vista Legacy > Taskbar & Tray Notify > Taskbar > Basic > ToolBar > Textcolor:Color and Button
couleur de texte Vista Legacy > Taskbar & Tray Notify > Taskbar > Aero >Rebar ORANGE & fleche blanche) > Basic > Rebar > Chevron > Main and Glyph images
Bleu Taskbar & SystemTray > Taskbar > Aero > Taskbar > 1
Jumplist:
Vert StartMenu > Panels > Aero > Top > JumpListUser
Bleu >JumpListSystem
Couleur texte StartMenu > Panels > Basic > JumpListUser > Textcolor:Color and HotTrackingColor:color
Rouge(survol): StartMenu > Panels > Basic > JumpList Item > Pressed
Rouge "Tasks" ( en français "Recent") : StartMenu > Menus > Aero > PlaceList:Listview > Group Header > HeadingTextColors > Group Header Line
Panneaux de contrôle:Fond d'écran = Explorer & Shell > Explorer > Control Panel > ControlPanel > ContentPane > FillColor:Color
Menu contextuel:List,Menus & Tabs>Menu > Pop up background (change la couleur du fond)
List,Menus & Tabs>Menu > Pop up borders
List,Menus & Tabs>Menu > PopUpGutter (La barre à gauche)
List,Menus & Tabs>Menu > PopUpSeperator[u]

Le fond noir: Explorer & Shell > Explorer > Control Panel > Control Panel > Content Pane
Les lignes vertes: Explorer & Shell > Explorer > Control Panel > Control Panel > Content Pane Line
Rouge foncé: il faut modifier les images dans Shell32.dll bitmaps 632 & 633(ouvrir shell32 avec Reshacker ou restorator)
Le texte rose foncé: Styles > Control Panel Styles > Navigation Pane Label
Le texte bleu: Styles > Control Panel Styles > Title
Le texte orange: Styles > Control Panel Styles > Body Text
Le texte vert: Styles > Control Panel Styles > Task Link
Le texte rose clair: Styles > Control Panel Style > Content Link
Le texte vert foncé: Styles > Control Panel Styles > Group Text

Le fond noir: Explorer & Shell > Explorer > Control Panel > Content Pane
Le texte bleu: Styles > ControlPanelStyle > Title
Le texte blanc: Fonts & System Metrics > WindowText:Color
Le texte noir: Fonts & System Metrics >ButtonText:Color
Le texte rouge: Explorer & Shell > Explorer > Control Panel > Command Module > Unknown > Unknown (the first of three)
Jaune: Explorer & Shell > Explorer > Control Panel > Command Module > Background
Bleu clair: Toolbars, Headers & Rebar > Header > Header Item
Bleu foncé: Explorer & Shell > Explorer > Items View > Items View > FillColor

Noir: Explorer & Shell > Explorer > Control Panel > Content Pane
Marron: Fonts & System Metrics > WindowColor:Color
Orange: Explorer & Shell > Explorer > ListView > List Item > Hot
Le texte vert: Fonts & System Metrics > GrayText:Color
Le texte blanc: Fonts & System Metrics > WindowText:Color
Le texte bleu: Styles > Control Panel Styles > Title
Le texte rose: Styles > Control Panel Styles > Content Link
Le texte orange: Styles > Control Panel Styles > Body Text

Rouge: Explorer & Shell > Explorer > Preview Pane > 5
Orange: Explorer & Shell > Explorer > Preview Pane >6
Vert: Explorer & Shell > Explorer > Preview Pane > 7 > 1
Beu: Explorer & Shell > Explorer > Preview Pane > 7 > 2
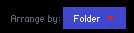
Bleu: Explorer & Shell > Explorer > Command Module > 9

Noir: Explorer & Shell > Explorer > CommandModule > 1 & 2
Orange: Explorer & Shell > Explorer > CommandModule > 3
Vert: Explorer & Shell > Explorer > CommandModule > 4
Marron: Explorer & Shell > Explorer > CommandModule > 5

Le fond bleu:s Address, Breadcrumbs & Search > Address > Address Band > Basic > Address Band > 1
Le texte rouge: Address, Breadcrumbs & Search > Breadcrumb > Aero > Normal > Active & Inactive Crumbs > Textcolor:Color
Vert:s Address, Breadcrumbs & Search > Breadcrumb > Basic > Normal > Active & Inactive Crumbs > Button
Jaune: Address, Breadcrumbs & Search > Breadcrumb > Basic > Normal > Active & Inactive Crumbs > SplitButton
Rose: Address, Breadcrumbs & Search > Breadcrumb > Basic > Normal > Active & Inactive Crumbs > SplitButton DropDown
Violet: Address, Breadcrumbs & Search > Address > Go Toolbar > Basic > Normal > Active > Button Le fond de recherche: Address, Breadcrumbs & Search > Search > SearchBox > Basic > Active > 1
Le texte de recherche:s Address, Breadcrumbs & Search > Search > Edit > SearchEdit > TextBox > Normal & Accelerator Text > TextColor:Color
Enlever italic en déselectionnant textitalic:bool at Buttons, Boxes & Controls > Boxes > Edit > Basic > Edit Text > CueBanner
Buttons, Boxes & Controls > Boxes > Combobox > CueBanner

Le fond bleu: Explorer & Shell > Explorer > Items View > Items View > FillColor
Le texte jaune: Explorer & Shell > Explorer > Items View > Items View > Textcolor:Color
Le texte vert: Explorer & Shell > Explorer > Items View > Items View > SubHeader > Normal
Le texte blanc: Fonts & System Metrics > Windowtext:Color
Texte et ligne rose: Explorer & Shell > Explorer > Items View > List View > Group Header and Group Header Line
Violet: Explorer & Shell > Explorer > Items View > List View > List Item > HotSelected

Panneau de gauche:
Vert: Explorer & Shell > Explorer > Proper Tree > 2
Le texte blanc: Fonts & System Metrics > Windowtext:Color
Orange: Explorer & Shell > Explorer > Tree View > Tree Item > Selected Not Focus
Le texte noir: Explorer & Shell > Explorer > Tree View > Tree Item > Selected Not Focus > Textcolor:Color
Ligne rouge: Explorer & Shell > Explorer > Preview Pane > 3
Panneau du centre:
Violet: Explorer & Shell > Explorer > Command Module > 11 and 12
Le texte noir: Explorer & Shell > Explorer > Command Module > 10 > 1
Bouton bleu: Explorer & Shell > Explorer > Command Module > 9
Le texte blanc: Explorer & Shell > Explorer > Command Module > 9 > 1
Jaune: Toolbars, Headers & Rebar > Toolbars & Headers > Items View Header > Header Item
Le texte rouge: Toolbars, Headers & Rebar > Toolbars & Headers > Items View Header > Header Item > Textcolor:Color
Vert: Button & Red Arrow is Toolbars, Headers & Rebar > Toolbars & Headers > Items View Header > Header Sort Arrow
Le bouton bleu: Toolbars, Headers & Rebar > Toolbars & Headers > Items View Header > Header Drop Down
Le fond bleu Explorer & Shell > Explorer > Items View > Items View > FillColor:Color
Le texte blanc: Fonts & System Metrics > WindowText:Color
Le texte rose: Explorer & Shell > Explorer > Items View > Items View > Subheader > Normal
Noir: Explorer & Shell > Explorer > Items View > List View > List Item > Hot Selected
Le texte jaune: Explorer & Shell > Explorer > Items View > Items VIew > Textcolor:Color
Panneau de droite:
Ligne Orange: Explorer & Shell > Explorer > Preview Pane > 4
Rose: Explorer & Shell > Explorer > Reading Pane
Texte noir: Explorer & Shell > Explorer > Reading Pane > TextColor:Color
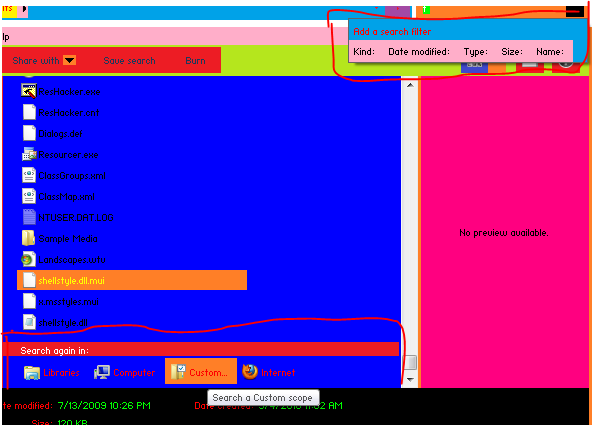
Dans le cercle du haut:
Bleu clair: Toolbars,Headers & Rebar > Toolbars & Headers > List View Pop Up
Rose: Toolbars,Headers & Rebar > Toolbars & Headers > List View Pop Up (Bottom) > Button
Texte noir: Toolbars,Headers & Rebar > Toolbars & Headers > List View Pop Up (Bottom) > TextColor:Color
Texte rouge: Buttons,Boxes & Controls > Boxes > Edit > Basic > Edit Text > Disabled > TextColor:Color
Dans le cercle du bas:
Rouge: Address, Breadcrumbs & Search > Search > Try Harder
Texte blanc: Address, Breadcrumbs & Search > Search > Try Harder > Textcolor:Color
Orange: Address, Breadcrumbs & Search > Search > Try Harder > 1 > 1
Texte rouge: Address, Breadcrumbs & Search > Search > Try Harder > 1 > 2 > Textcolor:Color

Rouge: Lists, Menus & Tabs > Tab > Body
Bords bleu: Lists, Menus & Tabs > Tab > Pane
Cadre vert: Fonts & System Metrics > BtnFace:Color
Lignes Orange: Fonts & System Metrics > BtnShadow:Color and BtnHighlight:Color
La boite verte: Buttons, Boxes & Controls > Boxes > Edit > Basic > Background
Buttons, Boxes & Controls > Boxes > Edit > Basic > EditBorder
Onglets du haut jaune: Lists, Menus & Tabs > Top Tab Item
Vert: Lists, Menus & Tabs > Top Tab Item Left Edge
violet: Lists, Menus & Tabs > Right Edge
Onglet du bas rouge: Tab Item
Bleu: TabItemLeft
vert: TabItemRight
Les boutons roses: Buttons, Boxes & Controls > Buttons > Button > PushButton
texte blanc Fonts & Syatem Metrics > WindowText:Color
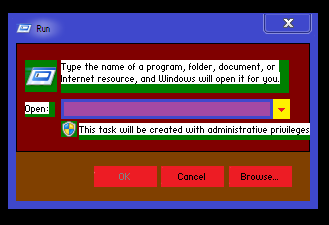
Les bords bleus: Windows & Caption Buttons > Aero > DWM Window > Frames > Normal
Rouge foncé: Explorer & Shell > Shell > Task Dialog > Content Pane > Fillcolor:Color
Vert: Explorer & Shell > Shell > Task Dialog > Primary Panel > Fillcolor:Color
Marron: Explorer & Shell > Shell > Task Dialog > Footnote Pane > Fillcolor:Color
Les bords noirs: Fonts & System Metrics > Btnface:Color
Bleu: Buttons, Boxes & Controls > Boxes > ComboBox > Border
Violet: Buttons, Boxes, & Controls > Boxes > Edit > Basic > Background
(Cela devient Fonts & System Metrics > Window:Color depending on ComboBox state)
jaune avec fleche rouges: Buttons, Boxes & Controls > Boxes > ComboBox > DropDownButtonRight

rose Lists , Menus & Tabs > Menus > PopUp Background
rouge Lists , Menus & Tabs > Menus > PopUp Gutter
vert Lists, Menus & Tabs > Menus > PopUp Separator
Violet Toolbars, Headers & Rebar > Toolbars & Headers > Toolbar > Button > Normal
Marron Toolbars, Headers & Rebar > Toolbars & Headers > Toolbar > Fillcolor
Orange Toolbars, Headers & Rebar > Toolbars & Headers > Toolbar > Button > Hot
Le texte jaune Toolbars & Headers & Rebar > Toolbars & Headers > Toolbar > TextColor:Color
Noir Buttons, Boxes & Controls > Scrollbar & Trackers > Track Bar > Track Vertical > Normal
Lila Buttons, Boxes & Controls > Scrollbar & Trackers > Track Bar > Thumb Right
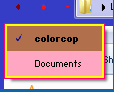
rose Lists, Menus & Tabs > Menus > PopUpItem > Normal
marron Lists, Menus & Tabs > Menus > PopUpCheckBackground
Jaune Fonts & System Metrics > Menu:Color
Rouge Fonts & System Metrics > BtnShadow:Color

vert Lists, Menus & Tabs > Menus > PopUp Background
bleu Lists, Menus & Tabs > Menus > PopUp Gutter
Jaune Explorer & Shell > Explorer > ListView > ListItem > Selected
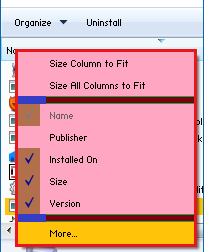
Rose Lists, Menus & Tabs > Menus > PopUpItem > Normal
Rouge Lists, Menus & Tabs > Menus > PopUp Border
Rouge foncé Lists, Menus & Tabs > Menus > PopUp Separator
Vert Lists, Menus & Tabs > Menus > PopUp Background
Bleu Lists, Menus & Tabs > Menus > PopUp Gutter
Marron Lists, Menus & Tabs > Menus > PopUpCheck Background
Jaune Explorer & Shell > Explorer > ListView > ListItem > Selected

Rose Lists, Menus & Tabs > Menus > PopUp Item > Normal
Bleu Lists, Menus & Tabs > Menus > PopUp Gutter
Rouge foncé Lists, Menus & Tabs > Menus > PopUp Separator
Vert Lists, Menus & Tabs > Menus > PopUp Background
Rouge Lists, Menus & Tabs > Menus > PopUp Border
Violet avec fleche blanche Lists, Menus & Tabs > Menus > PopUpSubMenu
Jaune Explorer & Shell > Explorer > ListView > ListItem > Selected

Orange Windows & Caption Buttons > Aero > DWM Window > Frames > Normal
Bleu Fonts & System Metrics > Btnface:Color
Jaune Fonts & System Metrics > Window:Color
Texte rose Fonts & System Metrics > WindowText:Color
Bleu Fonts & System Metrics > Highlight:Color
Bord rose autour de "80" Buttons, Boxes & Controls > Boxes > Edit > Edit Border(No Scroll)
Fond vert Buttons,Boxes & Controls > Boxes > Edit > Background
Boutons rouge Buttons, Boxes & Controls > Buttons > Button > Push Button
Ligne Fonts & System Metrics > Btn Shadow:Color and BtnHighlight:Color
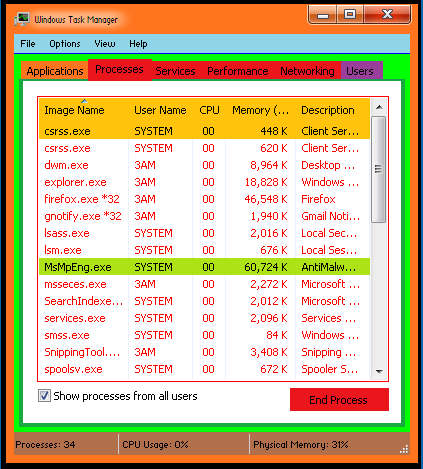
Orange Windows & Caption Buttons > Aero > DWM Window > Frames > Normal
Marron Toolbars, Headers & Rebar > Toolbar & Headers > Status
Bleu clair Lists, Menus & Tabs > Menu > Bar Background
Ligne bleu sous le menu Fonts & System Metrics > Menu:Color
Rouge Lists, Menus & Tabs > Tabs > Top Tab Item
Orange Lists, Menus & Tabs > Tabs > Top Tab Item Left
Violet Lists, Menus & Tabs > Tabs > Top Tab Item Right
Vert Fonts & System Metrics > BtnFace:Color
Vert foncé Lists, Menus & Tabs > Tab > Pane
Contour rouge Lists, Menus & Tabs > List View > Border Color:Color
Orange a l'interieur Toolbars, Headers & Rebar > Toolbars & Headers > Header Item
Blanc Fonts & System Metrics > Window:Color
Texte rouge Fonts & System Metrics > WindowText:Color
Vert a l'interieur Explorer & Shell > Explorer > List View > List Item > Hot
Pour firefox

Marron Toolbars, Headers & Rebar > Rebar > Rebar
Violet Toolbars, Headers & Rebar > Toolbars & Headers > Toolbar > Button
Rose Toolbars, Headers & Rebar > Rebar > Browser Tab Bar
Vert Buttons, Boxes & Controls > Boxes > Edit > Basic > Background
Orange Fonts & System Metrics > Btnface:Color
Lignes rouges Fonts & System Metrics > Btnshadow:Color
Lignes vertes Fonts, Colors & System Metrics > Colors (Global) > Edgehighlight:Color and Edgeshadow:Color
Rouge Windows & Caption Buttons > Aero > DWM Window > Frames > Normal > Top

Marron Toolbars, Headers & Rebar > Rebar > Media > Background
Rose Toolbars, Headers & Rebar > Toolbars & Headers > Toolbar > Split Button
Violet Toolbars, Headers & Rebar > Toolbars & Headers > Toolbar > Button
Noir Toolbars, Headers & Rebar > Toolbars & Headers > Toolbar > Separator
Bleu Buttons, Boxes & Controls > Boxes > Edit > Basic > Background
Vert Address, Breadcrumbs & Search > Search > Button Toolbar > Basic > Split Button
Rouge Address, Breadcrumbs & Search > Search > Button Toolbar > Basic > SplitButton Drop Down
Jaune Fonts & System Metrics > WindowColor: Color
Orange Fonts & System Metrics < Btnface:Color
Onglet rouge et onglet jaune Lists, Menus & Tabs > Tabs > TopTabItem Left and Right

Bleu Windows & Caption Buttons > Aero > DWM Window > Frames > Normal
Orange Explorer & Shell > Shell > Task Dialog > Primary Panel
Rouge Explorer & Shell > Shell > Secondary Panel
Texte vert Styles > Task Dialog Styles > Main Instruction
Texte rose Styles > Task Dialog Styles > Content Pane
Texte jaune Styles > Text Styles > Instruction
Texte rouge Styles > Text Styles > Body Title
Texte violet Styles > Text Styles > Body Text
Marron Explorer & Shell > Explorer > List View > List Item > Hot
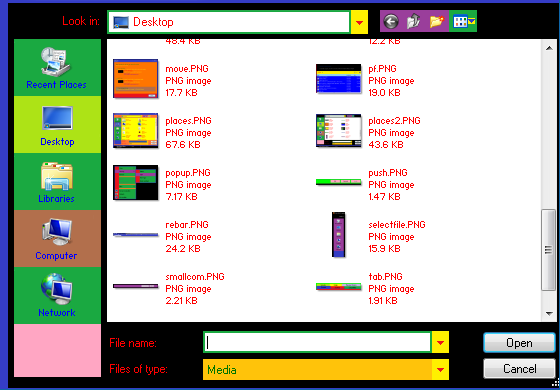
Noir Fonts & System Metrics > BtnFace:Color
Blanc Fonts & System Metrics > Window:Color
Texte rouge Fonts & System Metrics > WindowText:Color
Violet Toolbars, Headers & Rebar > Toolbars & Headers > Toolbar > Button
Vert Toolbars, Headers & Rebar > Toolbars & Headers > Toolbar > Drop Down Button
Jaune avec fleche bleu Toolbars, Headers & Rebar > Toolbars & Headers > Toolbar > Separator Vertical > 7
Vert Explorer & Shell > Explorer > Places Bar > Button > Normal
Vert clair Explorer & Shell > Explorer > Places Bar > Button > Checked
Marron Explorer & Shell > Explorer > Places Bar > Button > Hot
Rose Explorer & Shell > Explorer > Places Bar
Texte bleu Explorer & Shell > Explorer > Places Bar > Textcolor:Color
Bord vert dans boite blanche Buttons, Boxes & Controls > Boxes > Combobox > Border
Blanc Fonts & System Metrics > Window:Color
( Changement dans Buttons, Boxes & Controls > Boxes > Edit > Basic > Background fonction de l'état de ComboBox)
Orange Buttons, Boxes & Controls > Boxes > Combobox > Read Only
Texte vert Buttons, Boxes & Controls > Boxes > Combobox > Read Only > Textcolor:Color
Boutons jaune avec fleche rouge Buttons, Boxes & Controls > Boxes > Combobox > Drop Down Button Right

Jaune Explorer & Shell > Explorer > Control Panel > Control Panel > Content Pane
Rose Styles > Control Panel Styles > Content Pane
Orange Explorer & Shell > Explorer > Control Panel > Control Panel > Large Command Area
Lignes bleu Styles > Control Panel Styles > Content Pane Line
Texte bleu Styles > Control Panel Styles > Title
Texte vert Styles > Control Panel Styles > Body Text
Texte noir Styles > Text Styles > Body Title
Texte gris Styles > Control Panel Styles > Content Link
Rouge Toolbars, Headers & Rebar > Toolbars & Headers > Header Item
Texte blanc Fonts & System Metrics > BtnText:Color
Bouton blanc avec fleche noire > Toolbars, Headers & Rebar > Toolbars & Headers > Header > Header Sort Arrow
Vert Fonts & System Metrics>Window:color
Le texte violet Fonts & System Metrics>WindowText:color
Violet survolé Lists,Menus & Tabs>List View>List Item > Fillcolor:Color
La boite rouge Menus & Tabs>List View>List>Border Color:color
Lignes vertes Menus & Tabs>List View>Column Detail
Lignes et texte rouge Menus & Tabs>List View>Group Header & Group Header Line
Bouton blanc et fleche rouge Menus & Tabs>List View>Expand Button & Collapse Button
Rose clair Explorer & shell>Explorer>ToolTip>Standard
Texte violet Styles>ToolTip Styles>Standard>TextColor:Color
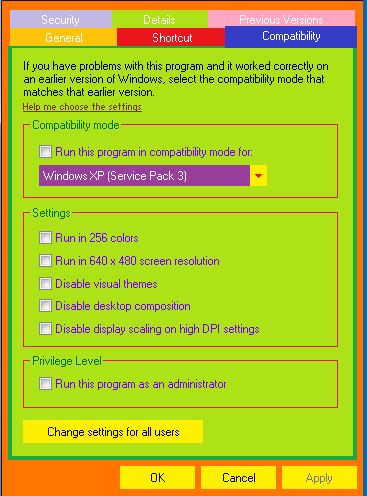
Orange Fonts & System Metrics > BtnFace:Color
Vert foncé Lists, Menus & Tabs > Tab > Pane
Vert clair Lists, Menus & Tabs > Tab > Body
Lignes rouges Buttons, Boxes & Controls > Buttons > Button > Group Box ( The image has Red border and Transparent center)
Texte marron Explorer & Shell > Shell > Link > Hyperlink > Link Text
Texte vert Buttons, Boxes & Controls > Buttons > Button > Group Box > Textcolor:Color
Texte violet Buttons, Boxes & Controls > Buttons > Button > Check Box > Textcolor:Color
Texte rose Buttons, Boxes & Controls > Buttons > Button > Radio Button > Textcolor:Color
Violet Buttons, Boxes & Controls > Boxes > ComboBox > Read Only
Texte blanc Buttons, Boxes & Controls > Boxes > Combobox > Read Only > Disabled > Textcolor:Color
Bouton jaune et fleche rouge Buttons, Boxes & Controls > Boxes > Combobox > Drop Down Button Right
Lavende,vert et rose Lists, Menus & Tabs > Tab > TopTab left edge, item, right edge
Orange, rouge et bleu are Lists, Menus & Tabs > Tab > Tab left edge, item, right edge
Texte blanc Lists, Menus & Tabs > Tab > Textcolor:color

Jaune Explorer & Shell > Explorer > Control Panel > Control Panel > Content Pane
Contour rouge Styles > Control Panel Styles > Content Panel Line > Fill Color Hint: Color
Bleu dégradé Buttons, Boxes & Controls > Scrollbar & Trackers > Trackbar > BorderColor:Color
Noir dégradé Styles > Control Panel Styles > Content Pane > Fill Color Hint: Color
Rose Styles > Control Panel Styles > Banner Area
Contour vert autour du cadre rose Styles > Button Styles > Radio Button > Fill Color Hint: Color
Cadre rouge Fonts & System Metrics > Hot Tracking Color: Color
Texte bleu Styles > Control Panel Styles > Title
Texte Orange Styles > Control Panel Styles > Body Text
Texte vert Styles > Control Panel Styles > Message Text
Texte rouge Styles > Control Panel Styles > Group Text
Texte noir Fonts & System Metrics > Window Text:Color
Texte violet Buttons, Boxes & Controls > Button > Buttons > Check Box > Textcolor:Color
Si vous relevez des erreurs ou des incomprehention merci de les signaler.





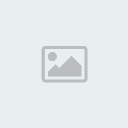






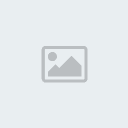
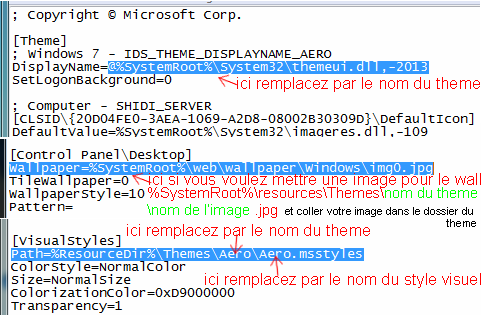












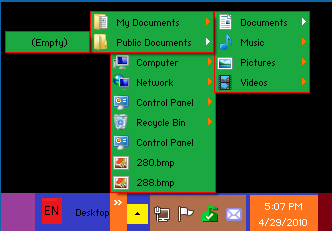






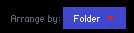




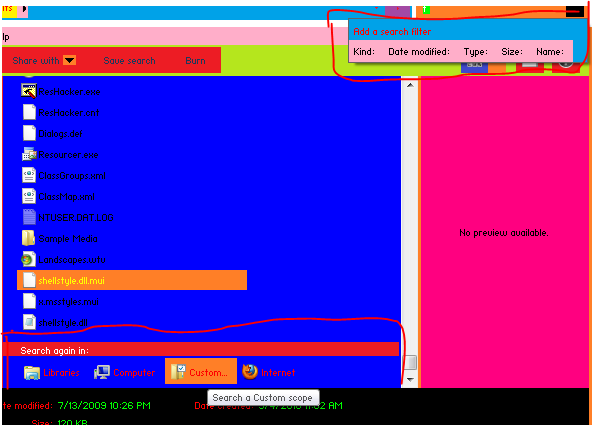

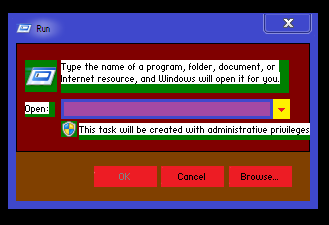

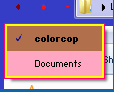

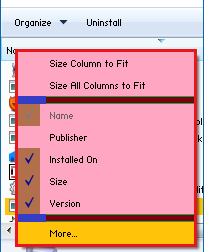


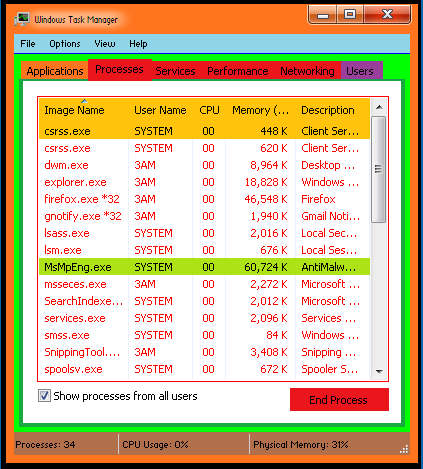



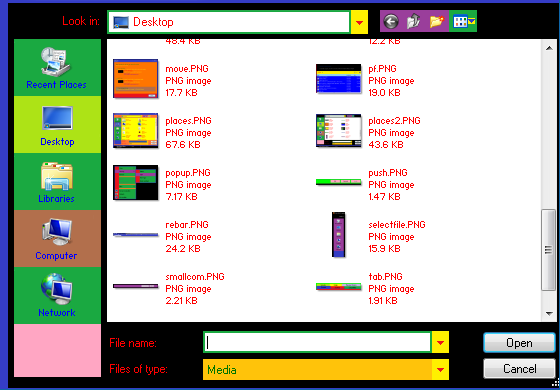

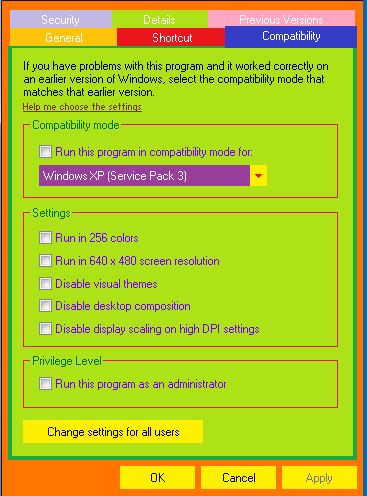



 quel boulot olive franchement merci bien et respect
quel boulot olive franchement merci bien et respect